原标题:"TP-LINK WR541G+无线路由器参数和设置方法【图文教程】"相关路由器设置经验分享。 - 来源:WiFi之家网
网络标准:无线标准:IEEE 802.11g"
原标题:"TP-LINK WR541G+无线路由器参数和设置方法【图文教程】"相关路由器设置经验分享。 - 来源:【WiFi之家网】
|
网络标准:无线标准:IEEE 802.11g、IEEE 802.11b,有线标准:IEEE 802.3、IEEE 802.3u 网络协议:CSMA/CA,CSMA/CD,TCP/IP,DHCP,ICMP,NAT,PPPoE zui高传输速率:54Mbps 覆盖范围:室内zui远200米,室外zui远830米(因环境而异) 频率范围:单频(2.4-2.4835GHz) 信道数:13 调制方式:DBPSK、DQPSK、CCK、OFDM 展频技术:DSSS(直接序列展频) 灵敏度:54M:[email protected]%PER 11M:[email protected]% PER 6M:[email protected]% PER 1M:[email protected]% PER 256K:[email protected]% PER(典型值) 网络接口:1个10/100Mbps WAN口 4个10/100Mbps LAN口 |
天线类型:外置全向天线 天线数量:1根 是否可拆卸:否 天线增益:5dBi VPN支持:支持 防火墙功能:内置防火墙 WDS功能:支持WDS无线桥接 无线安全:无线MAC地址过滤 无线安全功能开关 64/128/152位WEP加密 WPA-PSK/WPA2-PSK、WPA/WPA2安全机制 网络管理:支持远程和Web管理,全中文配置界面 |
首先连接就十分简单了,连接上电源,黄色的LAN口连接一台终端PC来进行配置,蓝 色的WA
N口连接你的网络来源,譬如ADSL适配器出来的那根网线。
连接结束了,可以打开电源进行配置了。这里比较基础 ,会的朋友请直接往后翻阅相应的
章节。
首先更好把自己的网卡设定为自动分配IP地址,然后连接路由器之后看看自 己获得了什么IP,
这样比较容易确定网关,也就是路由器的配置地址。
编辑配置的这台获得的IP地址是192.168.1.101,网关也显示了,是192.168.1.1,其 实判断这
个zui简单的方法就是你获得的IP地址zui后一位变为1,就差不多是路由器的地址了,特殊产品除
外。
在浏览器中输入192.168.1.1,进入路由器配置界面,TP-LINK的产品用户门名与密码 都是ad
min。
好,菜单已经呈现在面前了,接下来就可以进行正常配置了。配置之前先确定你的宽 带接入
方式,一般路由器支持的种类很多。
TP-LINK所支持的连接方式
我们这里以ADSL为例,选择PPPoE,之后在账号与口令中输入运营商给你的用户名与 密码。下
面的自动连接什么的自己按照需求设定。
LAN口的设定,这里主要是设定路由器的配置IP,默认的当然是192.168.1.1,你可以 改成192.168.18.1一系列你喜欢的数字,这样以后进入配置的时候也要相应的更改地址。
MAC地址克隆是让你的路由器伪装自身的MAC,有些运营商的设备在上网的时候 已经绑定了
你电脑网卡的MAC地址,碰上这样的状况,只有把你网卡的MAC地址填到这里,这样你的路由
器就伪装成网卡可以继续上网了。 无线方面的设定注意几点就可以了,下面我们会一一介绍到
,不明白的朋友仔细看看。
首先是这个频道,TP-LINK的产品没有AUTO(自动)这个选项,一般情况下我 们选择1、6、
11就可以了,如果有自动的可以打开自动,更好不要设定到11以后,因为各国标准不一样,可
能有些网卡刷不出11频道以后的无线信号。如果你有邻居也使用无线,那更好协商一下选择不
用的信道。
再来看看SSID,填上喜欢的名字就可以了,不过请使用英文或者数字更好,而 下面有一个选
项叫做“允许SSID广播”,这个功能就是说无线网卡在刷新网络的时候是否要把你这个无线网刷
出来,如果你自己知道SSID的名字,那么可以选择不广播,这样来说相对安全一些。
模式选择这款产品只有2个选项,一个是11Mbps,一个是54Mbps,一般选择54就可以 了,
11Mbps已经被淘汰了。如果是11N的产品,这里还会有很多选项,更好选择都有的,这样兼
容性更好。
下面就是加密了,加密方式有很多种,强烈推荐使用WPA-PSK这种个人级别的 WPA加密,安
全性不错也不会影响多少速度,下面加密方式可以固定到TKIP,因为许多手机终端在连接的时
候都要选择。接下来就是输入密码了,编辑一般设定10位密码,这样已经足够了。
这个命令是查看自己网卡的MAC地址,开始-运行-输入“CMD”,在DOS界面中打 ipconfig -all,
记录自己的网卡MAC地址,下面可以设定MAC地址认证。
MAC地址过滤就是说这个路由器可以依据MAC地址选择是否让此终端进入无线网络,你 把你
的MAC地址输入,选择允许,那么只有你这个MAC地址的电脑才能使用网络,如果有多台,就
添加多个MAC,如果不想让某台电脑进来,那么就把他的MAC填入,允许改为拒绝,这样他永
远都进不来了。这个做法只是让你的网络更安全,使用与否看你个人。有的用户抱怨装了路由
器之后,P2P下载变得很慢,其实这在路由中做一些设定就可以解决的。
zui简单的方法是开启DMZ,不过这个方法不是特别安全,但是简单,如果计算机中没 有什么重
要数据,就可以使用这个,编辑一直用这个。在这里把你使用电脑的IP填入,我们这里就是刚才
获得的192.168.1.101,这样路由器获得的公网IP就归你这台电脑了,这是zui简单的开启方法。
如果你不使用DMZ,就可以开启路由器的UPnP功能,这个功能可以允许你的软件为路 由器添
加规则,就像端口映射一样为你把下载的端口打开,譬如迅雷之类的软件都可以自动添加。
zui后这一项可以让你的MAC固定IP,譬如我们这台电脑是192.168.1.101,这里点绑定 的话,下
一次这台电脑连入的时候IP还是192.168.1.101。这样的话可以保证DMZ永远是设定正确的,这个
功能也很好用。或者你设定DMZ之后就把电脑的网卡IP改为相对应的,就不用设定这一项了。


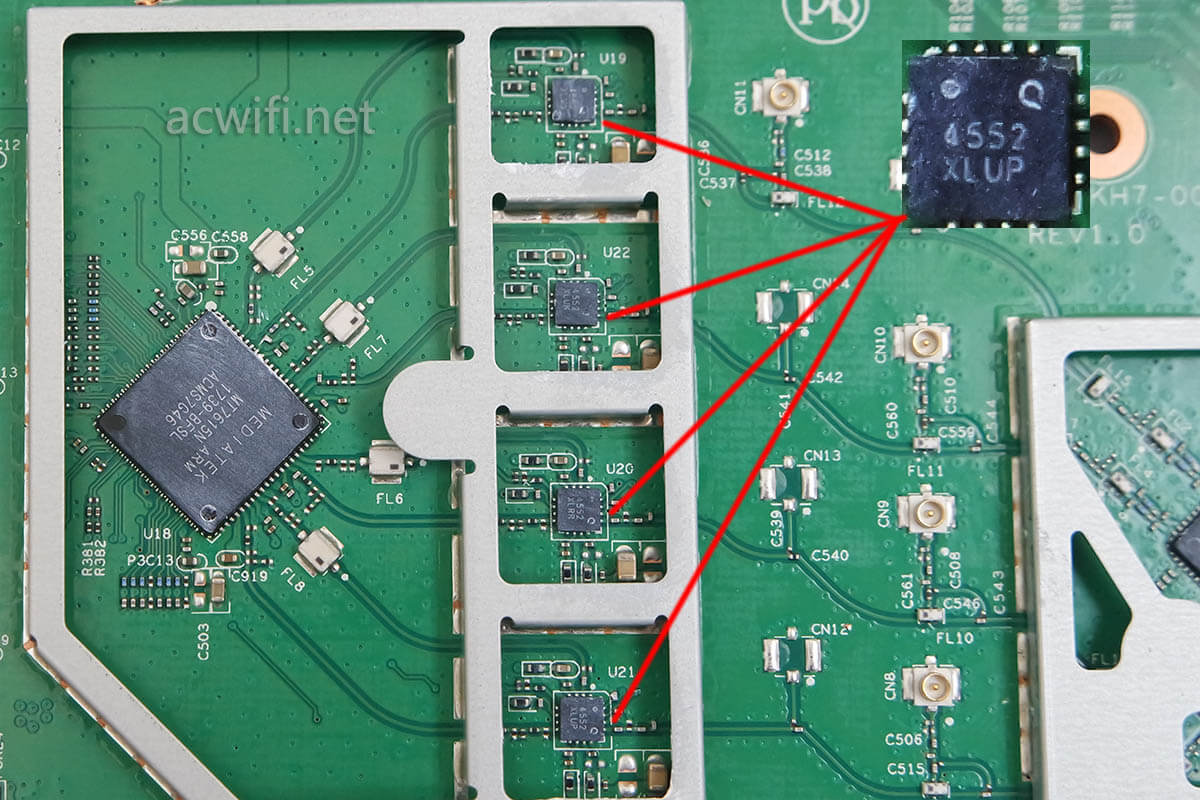

评论