原标题:"D-Link无线路由器静态IP地址上网如何设置"相关路由器设置经验分享。 - 来源:WiFi之家网 D-Link无线路由器配置简单,不过对于没有网络基础的用户来说,完成路由器的安"
原标题:"D-Link无线路由器静态IP地址上网如何设置"相关路由器设置经验分享。 - 来源:【WiFi之家网】
D-Link无线路由器配置简单,不过对于没有网络基础的用户来说,完成路由器的安装和静态IP地址上网的设置,仍然有一定的困难,本文【WiFi之家网】主要介绍D-Link无线路由器静态IP地址上网的设置方法!
D-Link无线路由器静态IP地址上网的设置方法
实例应用:例如ISP宽带运营商给某用户提供的IP地址上网信息如下:IP地址:10.217.205.152;子网掩码:255.255.255.0;网关:10.255.253.3;DNS:172.16.0.6和172.16.0.66。现在使用D-Link DIR 600无线路由器,来完成静态IP地址上网的配置。
配置方法
1、在浏览器的地址栏中输入:192.168.0.1并按下回车键——>点击“设置向导”(首次登录时会出现这一步,否则会直接弹出输入用户名和密码的对话框)
2、输入“用户名”:admin;“密码”:空,也就是没有密码——>点击“登录”。
3、点击“设置”
4、点击“互联网连接向导”
5、点击“下一步”
6、选择“静态IP地址(Static)”——>点击“下一步”。
7、根据ISP宽带运营商提供的信息填写“IP地址”、“子网掩码”、“网关地址”、“主DNS地址”和“次DNS地址”——>点击“下一步”。
8、无线网络名称设置:“无线SSID”用户自定义设置(PS:无线SSID就是无线网络名称)——>点击“下一步”。
9、无线加密设置:“加密方式”选择:激活WPA PSK+WPA2 PSK自动(增强)——>“WPA共享密钥”用户自定义设置,就是无线网络的密码——>点击“下一步”。PS:其它选项保持默认即可。
10、完成设置:点击“保存设定”.
至此,就完成了D-Link无线路由器静态IP地址上网的设置,如果静态IP地址参数没有错误,就可以正常上网的了。


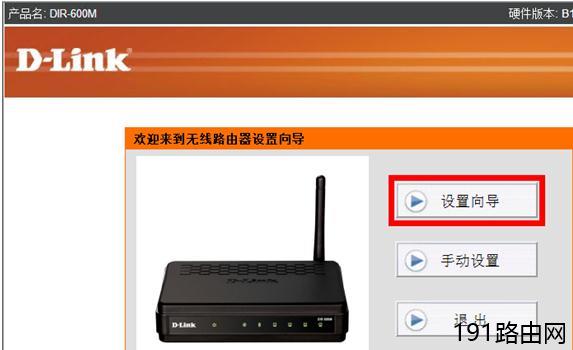
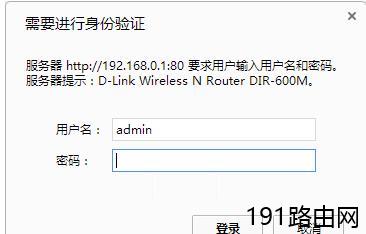
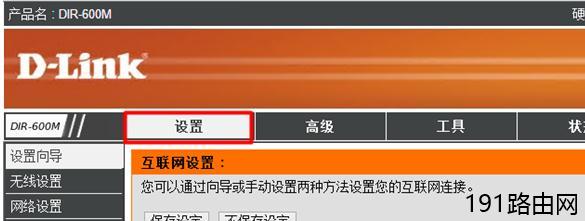
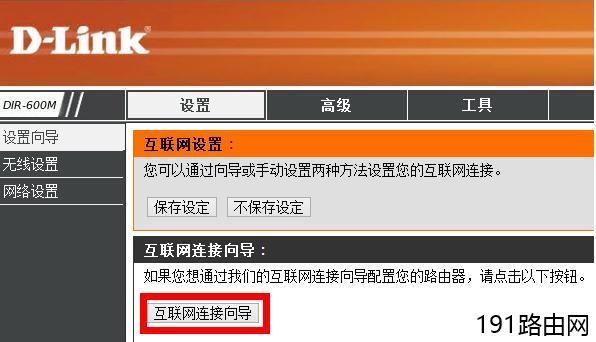

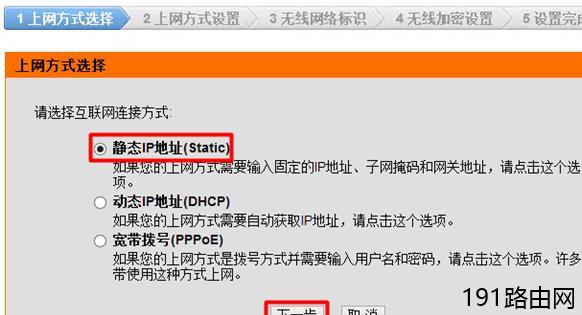
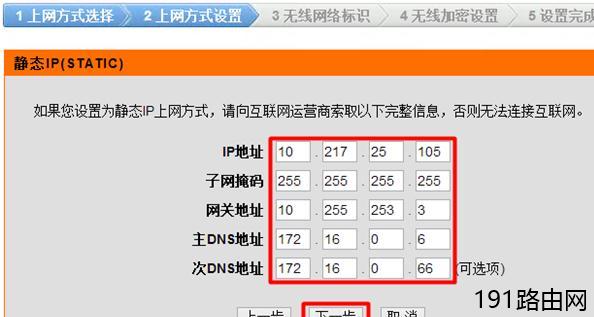
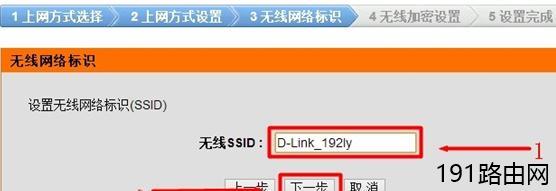
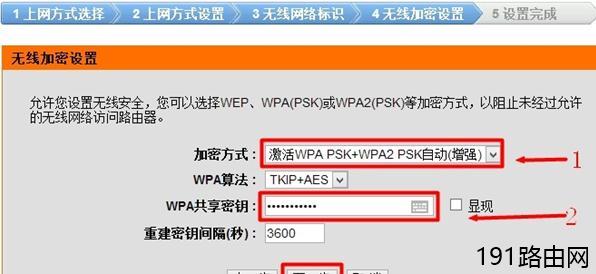
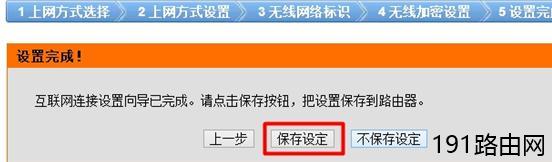


评论