TP-Link TL-WR802N 无线路由器当作无线交换机设置方法-
2017-05-16 第一步:带来路由器管理界面1、输入管理地址打开电脑桌面上的浏览器,清空地址栏并输入192.168.1.253,回车后页面会弹出登录框。2、登录管理界面如果是第一
【WiFi之家网】-“TP-Link TL-WR802N 无线路由器当作无线交换机设置方法”,下面就是【路由器网】小编整理的路由器教程!
2017-05-16
第一步:带来路由器管理界面
1、输入管理地址
打开电脑桌面上的浏览器,清空地址栏并输入192.168.1.253,回车后页面会弹出登录框。
2、登录管理界面
如果是第一次登录,需要设置路由器的管理密码。在 设置密码 框中设置管理密码,并在 确认密码 中再次输入,点击 确定。如果已经设置好管理密码,请直接输入密码进入管理界面。
第二步:按照设置向导设置路由器
1、开始设置向导
进入路由器的管理界面,点击 设置向导,点击 下一步。
2、选择工作模式
选择 AP:接入点模式,点击 下一步。
3、设置无线参数
修改 SSID(无线信号名称),在 PSK密码 的位置设置 至少8位 的无线密码,点击 下一步。
4、设置完成,重启路由器
点击 重启,弹出对话框点击 确定。
第三步:连接线路并上网
将前端网络与路由器的网线接口连接,如下:
以上关于-【TP-Link TL-WR802N 无线路由器当作无线交换机设置方法】内容,由【WiFi之家网】搜集整理分享。



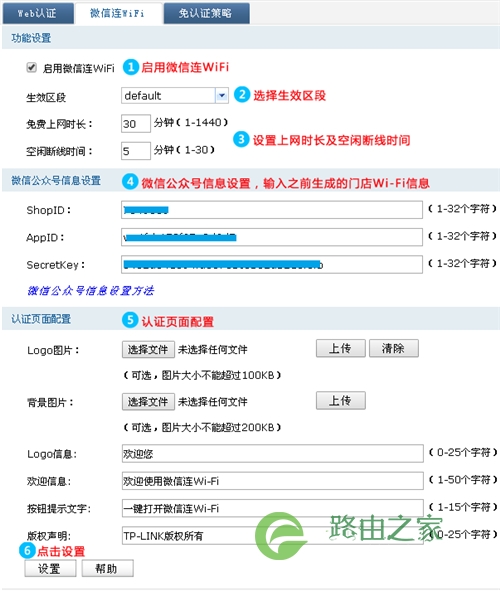
评论