本文介绍了TP-Link路由器有线桥接的设置方法,路由器有线桥接其实严格上应该叫做:两个(多个)路由器串联上网。主要适用于这样的网络环境:有A、B两台TP-Link路由器,A连接Moden(猫)上网,然后在用网线连接A和B,要实现B路由器也能够上网,包括B的无线网络。 方法一、路
【导读】TP-Link路由器有线桥接设置方法,下面就是路由器整理的网络知识百科,来看看吧!
介绍了TP-Link路由器有线桥的设置方法。其实路由器的有线桥应该严格叫:两台(多台)路由器串联上网。主要适用于这样的网络环境:有两台TP-Link路由器A和B,A连接Moden (cat)上网,然后用网线连接A和B,这样路由器B也可以上网,包括B的无线网络。
方法1。路由器乙设置动态IP互联网接入
1。用网线连接电脑和TP-Link路由器B的局域网(1 (1,2,3,4)中的任意一个;路由器A和B之间,暂时不用网线连接。
仅将计算机连接到无线路由器。
2。进入路由器B的设置界面,点击& other网络参数& rdquo& mdash& mdash& gt& ldquo广域网端口设置;& mdash& mdash& gt& ldquo广域网连接的类型;选择:动态IP & mdash& mdash& gt单击& ldquo保存& rdquo。
TP-Link路由器B设置动态IP互联网接入
3。单击& ldquo网络参数& rdquo& mdash& mdash& gt& ldquo局域网端口设置。& mdash& mdash& gt右侧& ldquoIP地址& rdquo修订为:192 . 168 . 2 . 1 & mdash;& mdash& gt单击& ldquo保存& rdquo,然后系统会提示您重新启动路由器。
将TP-Link路由器B的局域网端口的IP修改为192.168.2.1。
提示:B路由器重启后,用户需要使用192.168.2.1登录B路由器的设置界面,即路由器局域网接口的IP地址,即无线路由器的设置URL。
4。准备另一根网线,一端连接A上的接口1、2、3、4中的任意一个,另一端连接b的WAN接口。
路由器A的局域网端口连接到路由器b的广域网端口。
上诉设置完成后,只要路由器A可以上网,那么路由器B也可以上网;电脑可以通过连接路由器B的1、2、3、4接口接入互联网,手机、笔记本等无线终端也可以通过连接路由器B的无线网络接入互联网。
方法二,把B当成无线交换机。
1。用网线连接电脑和TP-Link路由器B的局域网(1 (1,2,3,4)中的任意一个;路由器A和B之间,暂时不用网线连接。
仅将计算机连接到无线路由器。
2。修改路由器B的局域网端口的IP地址:点击& ldquo网络参数& rdquo& mdash& mdash& gt& ldquo局域网端口设置。& mdash& mdash& gt& ldquoIP地址& rdquo修订为:192.168.1.x (2
将TP-Link路由器B的局域网端口的IP地址修改为192.168.1.200。
提示:路由器B重启后,用户需要使用192.168.1.200登录路由器B的设置界面,即路由器局域网接口的IP地址,即无线路由器的设置URL。
3。准备一根网线,一端接路由器A的LAN(1/2/3/4)接口,另一端接路由器b的LAN(1/2/3/4)空空闲接口,注意不要接路由器b的WAN接口。
4。关闭路由器B上的DHCP服务器:单击& ldquoDHCP服务器& rdquo& mdash& mdash& gt& ldquoDHCP服务& rdquo& mdash& mdash& gt& ldquoDHCP服务器& rdquo选择:不启用& mdash& mdash& gt单击& ldquo保存& rdquo。
关闭TP-Link路由器b的DHCP服务器。
完成申诉的四个步骤后,路由器B就可以上网了。如果要使用路由器B上的无线WiFi,只需要在路由器B上设置无线WiFi名称和密码,不需要其他设置。
方法2总结:1。修改路由器B的局域网端口IP和路由器A的局域网端口IP在同一个网段;2.关闭路由器B上的DHCP服务器;3.路由器A的局域网接口与路由器b的局域网接口相连。
以上两种方式可以实现TP-Link路由器之间的有线桥接,用户可以根据自己的需要选择任意方式进行设置。如果在设置过程中遇到问题,请仔细阅读文章,确保教程中的步骤一致,步骤顺序要一致;你也可以在后面留言,管理员会及时回答你的问题。
亲,以上就是关于(TP-Link路由器有线桥接设置方法),由“WiFi之家网”整理!



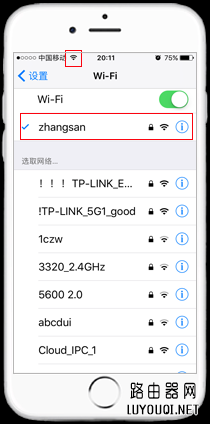
评论