本文介绍了TP-Link路由器桥接360路由器的设置方法。也就是说已经可以联网使用的360路由器作为主路由器,用TP-Link路由器作为副路由器,去桥接360路由器的无线信号,实现两台路由器能够同时使用上网的效果。 注意问题:(1)、在设置桥接之前,我们必须保证360路由器能够正
【导读】TP-Link路由器桥接360路由器的设置方法,下面就是路由器整理的网络知识百科,来看看吧!
本文介绍了TP-Link brouter 360路由器的设置方法。也就是说,已经可以联网的360路由器作为主路由器,TP-Link路由器作为副路由器,桥接360路由器的无线信号,让两台路由器同时使用互联网。
注意事项:(1)在设置桥接之前,我们必须确保360路由器可以正常使用互联网。
(2)整个桥接过程在TP-Link路由器上设置,360路由器不做任何设置。
(3)这里我们使用的是无线桥接技术,也就是说TP-Link路由器和360路由器不需要通过网线连接。只需确保TP-Link路由器位于360路由器的无线信号覆盖范围内。
(4)关于TP-Link路由器,常见的有传统接口和新接口两种设置接口。由于目前市面上销售的都是新接口,这里我们就以带新接口的TP-Link路由器为例来演示桥接的设置方法。
(5)。如果您之前配置过TP-Link路由器的参数,请在这里恢复出厂设置。请参考:> >;如何重置TP-Link路由器以恢复出厂设置
第一步是确认360路由器的无线wifi名称和密码。
在设置网桥之前,我们需要知道这台360路由器的无线名称和密码。如果不知道,可以登录360路由器的设置页面查看相关信息。
步骤2:安装TP-Link路由器
使用一端连接到计算机,另一端连接到TP-Link路由器的任何局域网端口的网线,然后打开TP-Link路由器。
步骤3,登录到TP-Link路由器设置界面。
1。打开浏览器,在浏览器地址栏中输入tplogin.cn,然后按回车键,然后进入TP-Link路由器登录密码设置窗口。(有时,成功安装路由器后,我们会自动跳转到设置登录密码窗口)
2。在“TP-Link路由器设置”窗口中,单击& ldquo设置密码& rdquo在框的后面,设置TP-Link路由器的登录密码,并在& ldquo中设置登录密码确认密码& rdquo在中再次输入密码,然后单击& ldquo确认& rdquo。
3。进入TP-Link路由器快捷方式设置界面,等待检测提示。
4。检测安装完成后,直接选择& ldquo跳过向导& rdquo进入TP-Link路由器设置界面。
步骤4:无线桥接设置
1。在下面的导航栏中找到它,然后单击& ldquo管理& rdquo,查找& ldquo在应用程序管理的右侧。无线桥接。函数,然后单击相应的& ldquo输入& rdquo按钮。
2。单击& ldquo设置& rdquo,如下图所示:
3。搜索360路由器的无线wifi信号,点击选择,然后在弹出的主路由器输入框中输入360路由器的无线wifi密码,zui后点击& other下一步& rdquo,然后会进入连接状态提示框,如下图所示:
注意:如果无法扫描360路由器的信号,请确认360路由器开启了无线功能,并尽量缩小360和TP-Link路由器之间的距离。
4。确认管理IP地址:360路由器将为TP-Link路由器分配一个IP地址,供后续管理路由器使用。建议写下IP地址,点击& ldquo下一步& rdquo。
5。这里我们可以选择让TP-Link路由器的无线wifi名称和password 360路由器一致。当然,我们也可以自定义设置,如下图所示:
注意:TP-Link路由器的无线参数可以在这里自定义设置,但要实现无线漫游,主从必须一致。
第五步:确认TP-Link路由器是否设置成功。
重新输入& ldquo管理& rdquo& mdash& mdash& gt& ldquo无线桥接。,可以看到桥接状态为& ldquo桥成功& rdquo。如下所示:
此时,TP-Link brouter 360路由器已经设置好,无线终端连接相应的无线信号,与TP-Link和360路由器连接的有线电脑的LAN端口可以上网。如果主、辅wifi信号设置方式相同,则在终端移动连接过程中,可以实现主、辅路由器之间的自动漫游。
亲,以上就是关于(TP-Link路由器桥接360路由器的设置方法),由“WiFi之家网”整理!


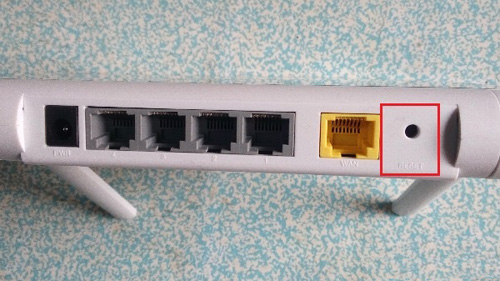
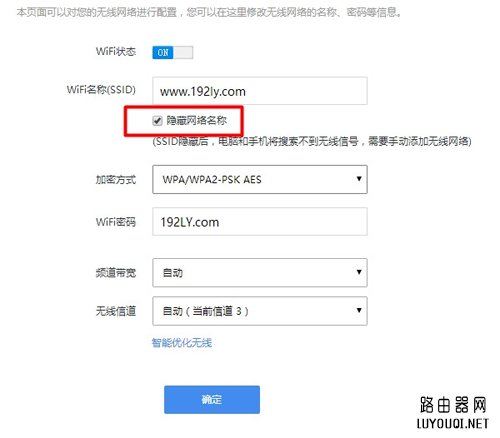
评论