今天是疫情后复工的第一天,午休时间,同事非要拉着小西瓜帮她安排一下新买的路由器,原因是家里升级200M宽带后,用的路由器还是好几年前的,她自己不会设置。到了地方一看主角,原来就是下面这个家伙
一般来说,路由器的背面都有4-5个接口,其中WAN口,是用来连接光猫或者电信公司过来的总线,余下的几个口用来连接家里的台式电脑和网络机顶盒用的,所以这个可不能插错哦。
接好线路,插上电源,就可以接着设置了。如果路由器比较老款,先看看背面是否有这样的标签
像图里这样的,然后打开手机,搜索信号满格的没加密码的WIFI,连接上,再打开手机浏览器,输入上图中的地址:192.168.0.1,就会弹出账号密码的输入框,同样输入标签上面的admin",就会进入到设置界面。
现在新款的路由器是智能路由器,在手机同样连上没有因特网没有密码的WIFI后,浏览里输入说明书上的管理地址即可,像我家的就是输入p.to,TPLINK是tplogin.cn,水星的melogin.cn,各个品牌不同,说明书上找找就可以。
相关:melogin cn
由于我家里的斐讯被我刷成了博纳云挖矿(^_^),接下去的图示我以TPLINK的为例。输入管理网址后,就会弹出创建密码的界面,此处敲黑板,注意是要你设置管理密码哦,不是无线密码。
两次管理密码输入完成后,会进行上网方式的检测,稍等几秒后,弹出下面的界面
上网方式如果电信公司给了你账号密码的,就选择拨号上网。如果给了你一串IP地址的,就选择静态地址(少部分地区可能有这种方式),接着输入账号密码。接下去的界面是设置无线网络,无线名称尽量不要使用中文、特殊字符,避免部分无线客户端不支持中文或特殊字符而导致搜索不到或无法连接,为了确保不被别人蹭网,也尽量设置一个复杂一点的密码。
这一步完成以后,点击右上角的完成,路由器就会重启生效了,手机的WIFI这时会自动断开,重新连接刚才设置的无线名称,输入设置的无线密码,可以打开网页尝试上网了。
其它品牌的路由器大致上也是这样一个步骤,差异就是界面可能稍有不同。小伙伴们可以尝试着自己搞定,省下请人安装的费用买零食吃,它不香吗?^_^
以上就是“WiFi之家网”为你整理教程,希望能帮到你



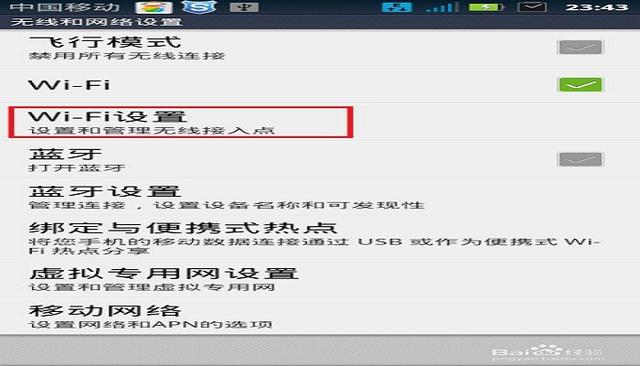
评论