第一步:操作电脑设置
1、设置操作电脑网络参数
请将操作电脑的有线网卡设置为自动获取IP地址。
2、有线连接到Mini路由器
使用网线将操作电脑连接到Mini路由器的网线接口。
第二步:登陆路由器的管理界面
1、输入管理地址
打开电脑桌面上的浏览器,清空地址栏并输入192.168.1.253,回车后页面会弹出登录框。
2、登录管理界面
在 设置密码 框中设置管理员密码,并在 确认密码 中再次输入,点击 确认。
如果已经设置好密码,请直接输入管理员密码登录。
第三步:安卓设置向导设置路由器
1、开始设置向导
进入路由器的管理界面,点击 设置向导,点击 下一步。
2、选择工作模式
选择 Client:客户端模式,点击 下一步。
3、扫描信号
点击 扫描,查找无线信号。
4、选择主路由器信号
在扫描页面中找到主路由器的SSID,点击 连接。
注意:如果扫描不到对应信号,请确认主路由器已开启无线功能,且尝试减小路由器之间的距离。
5、输入无线密码
在 密钥 位置输入主路由器的无线密码,点击 下一步。
6、设置完成,重启路由器
点击 重启,弹出对话框点击 确定。
第四步:设置成功,连接上网
至此,Client模式设置完成。上网电脑通过有线连接到路由器的网线接口即可上网。工作在Client模式下,Mini路由器不发射信号,所以无线终端无法通过Mini路由器上网。
以上内容来源于网络,由“WiFi之家网”整理收藏!



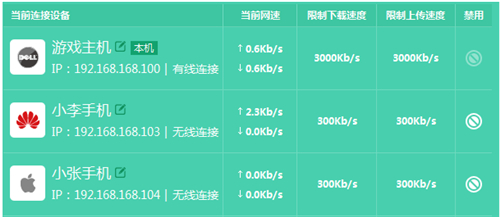
评论