1、在设置TP-Link TL-WDR5600无线路由器上网之前,需要先把电脑的IP地址设置为自动获得(动态IP),如下图所示。
2、TL-WDR5600路由器安装
①光钎上网:请准备2根网线,一根网线用来连接光猫与TL-WDR5600路由器的WAN接口;另一根网线用来连接TL-WDR5600路由器上的任意一个LAN(1/2/3/4)接口与计算机。
②网线入户上网:请准备1根网线,先把宽带运营商提供的入户网线插在TL-WDR5600路由器的WAN接口;再把自己准备的网线,一头连接计算机,另一头连接到TL-WDR5600路由器上的任意一个LAN(1/2/3/4)接口。
3、在浏览器中输入:tplogin.cn 并按下键盘上的回车键。
4、在弹出的对话框中“设置登录密码”,如下图所示。
温馨提示:请牢记自己设置的“登录密码”,以后登录到设置界面时,需要输入刚才设置的“登录密码”才能够登录的;如果忘记了设置的登录密码,唯一的解决办法就是把TL-WDR5600路由器恢复出厂设置。
5、进入管理界面后,路由器会自动检测上网方式。如果检测出的上网方式为固定IP地址上网,请继续下一步设置。
6、填写运营商分配的IP地址、子网掩码、网关以及DNS服务器地址,然后点击“箭头”。
7、无线设置:在无线名称中设置无线网络名称,在无线密码中设置不小于8位的无线密码。如果勾选“同2.4G无线密码”,则2.4G与5G的无线密码相同。
8、点击“确认”,完成设置。
9、设置向导完成,进入路由器管理主界面。观察状态栏,如果“上网设置”显示如右图所示,则表示网络连接成功。此时电脑仅需要连接路由器LAN口或无线网络,无需任何设置即可上网。
以上内容来源于网络,由“WiFi之家网”整理收藏!


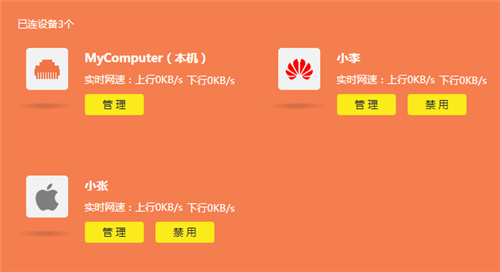

评论