对于拍摄好的视频,我们可能需要将这些素材两个或者两个以上的进行合并,那么具体该如何操作呢?今天小编给大家分享一个新的技巧,下面一起来试试。
所需工具
一台电脑
视频素材
操作步骤
打开视频剪辑高手,在“合并视频”板块中,有多个步骤,比如添加原视频1、原视频2等等
第一步,在“添加原视频1”中,点击“添加视频”,弹出对话框,选中部分视频素材,并点打开即可一键导入多个视频
第二步,将剩下的视频素材导入“添加原视频2”之中,多个视频,一行一个
第三步,选择新视频格式,默认是MP4,而MOV、TS等格式应该都可以的
第四步,设置新视频保存位置,进入“浏览”窗口,选择一个文件夹即可
第五步,单击开始合并,进度条滚动,说明正在一一合并各段视频素材
第六步,等合并完成,打开文件夹,所有合并好的新视频都保存在一起,双击视频查看,播放时画面各不相同,播放时长比原视频长,说明剪辑成功
以上内容来源于网络,由“WiFi之家网”整理收藏!


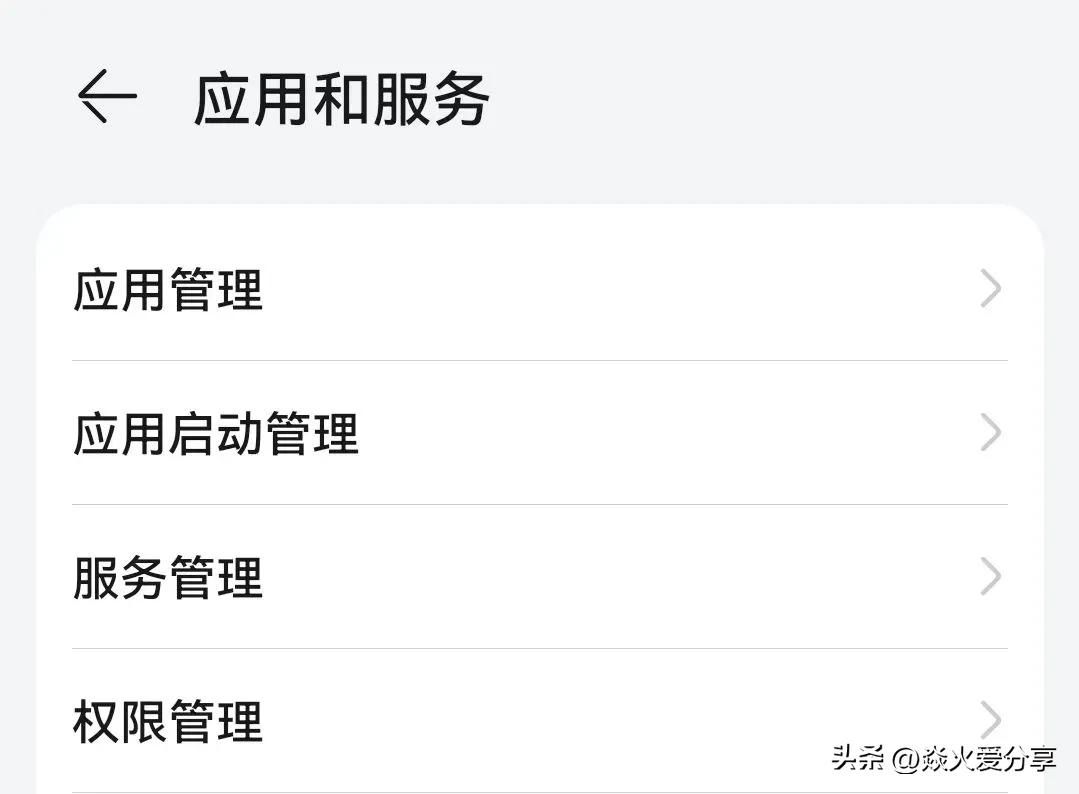

评论