哈喽,大家好,今天我想和大家聊一聊在Excel中,美化表格的几个使用小技巧,此外,我们也会聊到Excel中zui常使用到的求和函数。
我这边有一个完全没有经过设计的简单表格,里面的资料是来自于Excel的线上版本,虽然Excel文件本身已经是一个表格的结构,但如果我今天想要打印预览这个表格,如我到上面的工具列点选打印预览的按钮。如果你在上面找不到这个按钮的话,你可以先按一下旁边的小箭头,并且勾选打印预览这个选项就可以了。
打开打印预览的视窗之后,我们立即就发现了一个问题,就是Excel的框现在预测的情况下是不会打印的,所以打印出来的表格只有文字、数字,但是完全看不到表格的框线。要解决这个问题的话有两个方式,第一个方式是变更Excel的框线打印设定,我们可以先回到Excel的主画面,切换到版面配置标签,并且勾选格线的打印选项,勾选之后我再次开启打印预览的视窗。这次我们就可以成功地看到表格的框线了,不过这个方式有一个小缺点,就是它的框线设计是固定不变的,也就是表格的外框线都是套用黑色直线儿,内框线会采用黑色虚线。如果你觉得这个设计过于呆板,那你可以考虑第二种方式,也就是自己手动设计Excel的表格。
好,我同样回到Excel的主画面,并且关闭刚才的格线打印选项。那在Excel内要如何绘制表格的框线呢?我想zui直接的方式就是使用Excel本身的画笔功能,绘制之前我们可以先到常用功能区点选框线来指定线条的色彩,譬如我这边指定一个蓝绿色。接着我们再来指定线条的样式,一条粗直线来作为画笔的线条样式。这个时候你会发现鼠标的指针会自动切换成画笔,因此我们可以在表格内很轻松地绘制出水平线或者垂直线。如果我在表格中拉出了一条对角线,那画笔只会在这个范围的外框描绘出线条。
Excel实际上还有第二种画笔,叫做绘制框线格线。如果你使用这个画笔来拉出一条对角线的话,那所有的储存格都会被瞄上指定的框线样式,因此它很适合用来绘制表格的内框线。如果想清除这些框线的话,我可以按住键盘的shift键不放,这时画笔的功能会切换成橡皮擦,我可以同样在表格内拉出一条对角线,就可以将这些线条全部清除掉。zui后我再按一下键盘的ESC键,就可以关闭画笔的功能。
除了使用画笔之外,另一种画框线的方式就是先选取一个范围,再指定要套用的框线类型。举个例子,如果我打算在标题栏的下方以及合计栏的上方各画一条直线,那我可以把这些清单资料框选起来,之后,点选框线按钮,在选择上框现提出下框线就可以啦。
说完了框线,我们再来聊一聊表格的背景设计。Excel实际上可以在表格内放置一张背景图片,这张背景图片虽然无法被打印出来,但是可以让整个表格的界面变得更加美观。我们可以切换到版面配置标签,点选背景按钮。如果你手上有现成的背景图片,你可以按一下从档案来载入图片,如果手上没有图片的话,你可以利用Excel内建的图片搜寻引擎来输入关键字,例如我输入绿叶来进行搜寻。找到中意的图片之后,再点选底下的插入按钮就可以了,这时你会发现表格内的文字因为背景图片的关系变得难以阅读,因此我们不妨针对带有文字的储存格套用一个单色的背景。我可以将A道J栏的资料选取之后切换到常用标签,点选油漆桶按钮来套用白色。
另外,在Excel的表格设计中也常会用到一个小技巧,就是在表格四周插入空白的栏列来进行版面的间距调整,以达到美化表格的目的。譬如我可以点选a栏之后按下鼠标右键点选插入,来在表格的左方新增一个空白栏位,这样子可以让表格不至于紧贴着视窗的左侧。另外,我可以在B栏的左侧同样新增一个空白栏。并且贴上白色的背景。以及在这一栏的左侧插入一个空白栏,然后再调整J栏和B栏的宽度。这样子表格的两侧有了适当的边界,阅读起来会更为舒适。我们也可以试试看在表格的顶端插入一个空白列。并且调整一下第一列的高度。接着我把B1到J1的范围框选起来,将储存格的背景设为无填满,来增加表格的顶端边界。
zui后,其实我们可以将背景图片上的框线隐藏起来,让背景显得更为干净。因此我们可以切换到版面配置标签,并将格线的显示选项取消打勾就可以了。之后,如果你要移除或更换背景,也可以随时按下旁边的删除背景按钮,再去替换其它的背景图片。
好,那在本节课的zui后,我们来看一下合计栏位的计算。在这里我打算将I的数值相加起来,并将合计结果放在I22这个栏位。我们在上一节课中曾经和大家介绍说,如果我想要在Excel内建立算式,我可以先在栏位中按一下键盘的等于按钮,再点选你要相加的栏位。按一下加号,再点选下一个要相加的栏位,接着重复这个步骤,你就可以将所有爱兰的数值相加起来。
不过很显然的,这个方式不但麻烦,操作时也容易出错,因此这个时候Excel的函数就派上用场了。所谓函数,其实就是Excel用来进行数据计算和资料分析的特殊公式。像目前,如果需要将一个范围的数值进行相加,我可以将选取框放置在I22这个储存格之后,切换至常用标签。点选自动求和按钮。这个时候Excel会插入一个叫做sum的函数,并且它会自动猜测你要相加的范围。如果这个范围有误,你可以重新用鼠标框选正确的范围,甚至你也可以按住Ctrll键不放来框选多个不相连的范围。当范围无误之后,你就可以按下键盘的enter键,那合计栏的金额就瞬间计算完毕。
如果有兴趣的话,你也可以试试看。在自动求和的选单中,Excel有提供了其他常用的函数,包括的平均值、计数、zui大值、zui小值。这些函数的操作方式和自动求和完全相同。以平均值为例,我先建立一个平均值的标题,并且将选取框放在I23的栏位,接着我去点选平均值则按钮。那你会发现选取范围多框了一个栏位,因此我使用鼠标推动的方式来修正范围,再按一下enter键就可以得到所有金额的平均值了,是不是很方便呢?好,那今天的Excel教学就先说到这里,我们就下回再见,拜拜。
以上内容来源于网络,由“WiFi之家网”整理收藏!



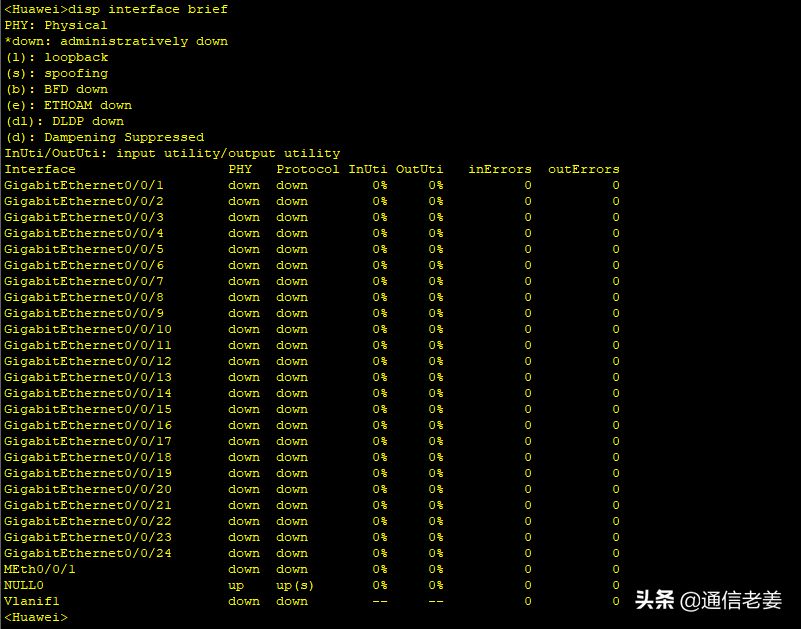
评论