u启动本地模式使用教程?电脑如果出现故障问题,又没有u盘启动盘的情况下该怎么办呢?可以通过u启动本地模式急救系统来解决问题,那么要怎么使用u启动本地模式呢?下面就为大家介绍u启动本地模式安装教程。
1、双击打开u启动u盘启动盘制作工具,在模式选择下选择“本地模式”,也可设置等待时间和启动密码,之后点击“开始制作”,如图:
2、弹出提示框“您确定要安装急救系统吗”,点击“确定”,如图:
3、耐心等待,之后会弹出“急救系统安装成功”的提示,点击确定即可,如图:
4、下次重启电脑,系统启动界面中可以看到多了个“u启动急救系统”选项,按回车进入,如图:
5、进入u启动急救系统后若出现u启动u盘启动盘主菜单页面,说明本地模式安装成功,如图:
以上内容来源于网络,由“WiFi之家网”整理收藏!


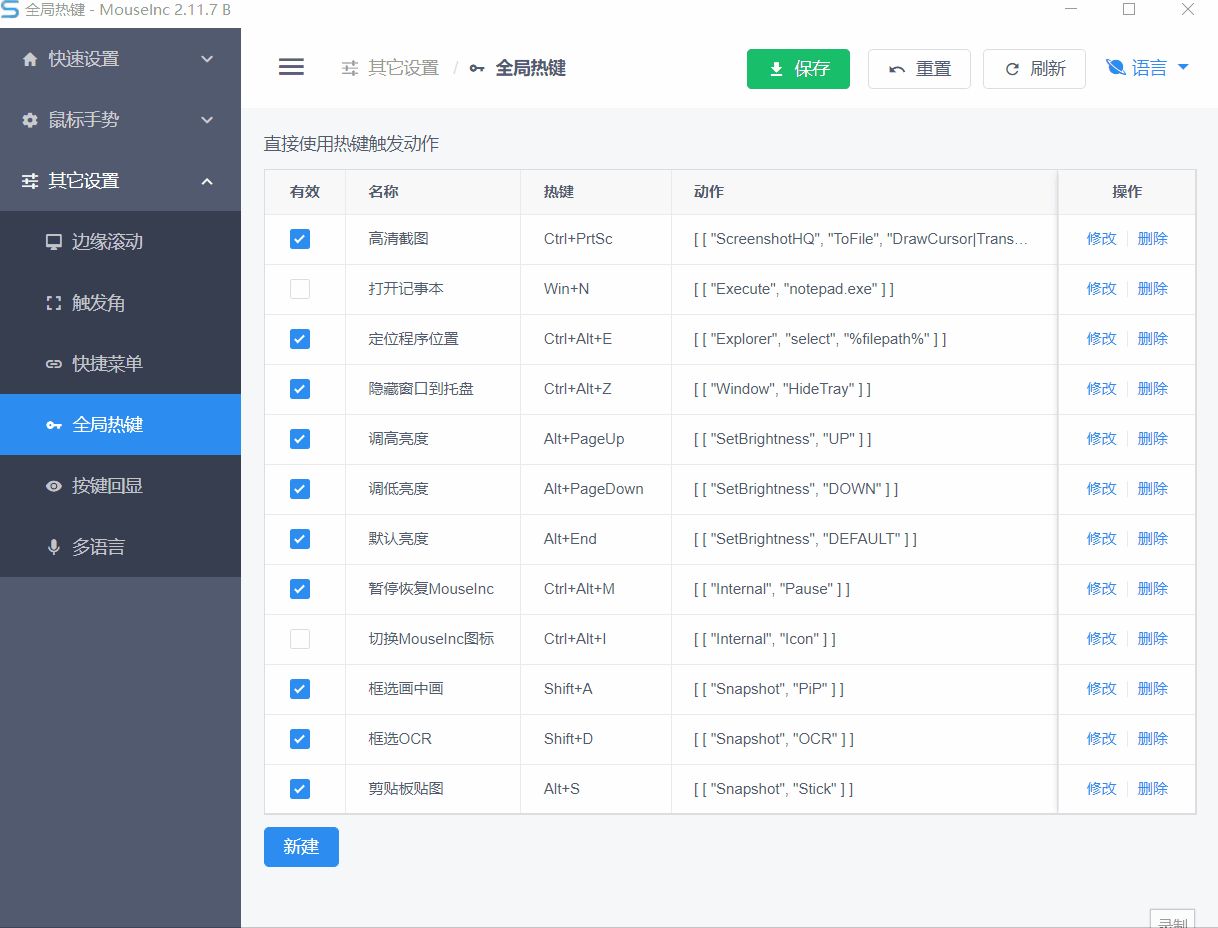

评论