买了SSD不会安装?看完就知道~
还记得当年Windows 7系统体验指数中,那5.9分磁盘分数,在其余四项的7.9分面前,似乎已经告诉我们机械硬盘注定被时代淘汰。
尽管受前两年内存颗粒价格波动的影响,势如破竹的SSD固态硬盘,彻底打破了温彻斯特结构的机械硬盘多年来在电脑硬件领域的统治。SSD数倍于HDD机械硬盘的传输性能,让普通用户和发烧玩家的体验均成倍提升。如今,经历多年来的发展,QLC等廉价新一代颗粒的登场,标志SSD已经成为了存储界的主流。
“快”应该是很多人使用过SSD之后的第一感觉。这种“快”不仅仅体现在开关机的速度上,而是电脑使用的方方面面,SSD都让你耳目一新。不过,SSD固态硬盘有别于机械硬盘,SSD的“快”需要正确的使用方法。要不然,花了大价钱买回来的高速SSD只能当低速用,那得多亏啊!
下面小编就来给大家讲一下固态硬盘的“正确打开方式”~ 大家可以参考一下哦~
固态硬盘接口与性能的关系:M.2还是SATA
在这场存储革命中,为了实现更快的速度、更多的使用环境、更好的体验,SSD的接口也在不断进化革新,像主流的SSD就有SATA接口、M.2接口、PCIe接口和mSATA接口等。
SSDzui常遇到的错误使用方式就是没有把它接在设备正确的接口上。目前SSD的接口主要有两种分别是SATA与M.2接口。这是两种完全不同类型的接口,且互不兼容。
目前市面上主流的大容量SSD以SATA和M.2接口为主。作为目前应用zui多的硬盘接口,SATA 3.0接口zui大的优势就是成熟。普通2.5英寸SSD以及HDD硬盘都使用这种接口,理论传输带宽6Gbps,虽然比起新接口的10Gbps及32Gbps带宽有一定的差距,但普通2.5英寸SSD可以满足大多数用户的日常应用需求,500MB/s左右的读写速度也够用。
虽然SATA 3.0接口规格已经推出有一段时间,但“廉颇岁老,尚善饭否”。大多数用户对SSD性能的要求谈不上极端苛刻,而且还要考虑选购时的性价比因素,因此SATA 3.0接口在很长一段时间内都将是主流大众的选择。
M.2接口,zui初叫做NGFF(Next Generation Form Factor),宽度22mm,单面厚度2.75mm,双面闪存布局也不过3.85mm厚。M.2接口产品有丰富的可扩展性,zui长可以做到110mm,可以提高SSD容量。此外,M.2接口可以同时支持SATA及PCI-E通道,后者更容易提高带宽,如果是采用SATA通道的M.2接口固态硬盘,则读写速度在550MB/s左右。
由于M.2 SSD可走两种不同通道,性能上有很大的差距。SATA3.0通道的理论带宽是6Gb/s.理论极限传输速度600MB/s,所以跟市面所有的SATA接口SSD一样。而主板M.2接口走PCI-E通道传输通道带宽为10Gb/s。
zui后,走SATA通道的M.2固态虽然性能上与SATA SSD比起来没有太大优势,但贵在无外壳设计,纤薄,且价格跟SATA SSD差不多,是带M.2接口的超薄类笔记本、Mini/HTPC主机升级不错选择。
总的来说,SATA接口的固态成熟,价格比较实惠,适合作为全固态机型的仓库盘,而PCI-E通道的M.2固态,读写性能优异,更加适合作为系统盘和常用软键盘。zui后是SATA通道的M.2则更适合各式超级本、HTPC升级使用。
固态硬盘怎么安装?
SATA接口的固态硬盘安装方式和机械硬盘一样,也是分为供电口和数据口。台式机更换的方式非常简单,只需要把供电和数据接口查到主板和电源对应的模组线上即可。假如是给古早笔记本升级,可以放在光驱位上。(需要自购光盘托架)
而M.2接口固态的安装更加简单,只需要找到主板上的M.2接口(一般来说,台式机使用的NVME M.2固态都是2280规格的。);然后将NVME M.2固态安装在主板的M.2插槽上,并拧紧螺丝即可。
开启硬盘 AHCI 模式
大家要记住,安装完固态硬盘后记得在 bios 里开启 AHCI ,具体操作方法就是进系统的时候点击 del 键,进入 bios 中找到高级模式,在硬盘模式里找到 AHCI 模式选中,按 F10 保存重启。
如何迁移数据
一般来说,大牌的固态硬盘都会提供数据迁移工具,可以通过这些工具将旧硬盘的系统和软件克隆到新硬盘里面。当然SATA和M.2接口转USB的转接线或者硬盘盒是少不了的。
安装 win7 以上系统
你也可以选择重新安装系统,不过这里要注意了,如果使用的 60G 以上的固态硬盘,小编建议还是安装 win7 以上系统,如果是 4G 以上内存,建议升级到 win7 64 以上系统,当然如果你安装的是zui新的 win10 64 位系统,你会发现结合固态硬盘,开机和使用的体验简直太棒了,基本不能再用回机械硬盘了,还静音省电。
如何 4K 对齐
其实大家不用了解什么叫 4K 对齐,小编这里告诉大家就是跟传统的机械硬盘多一个步骤,如果对齐了,使用速度会有明显的提高,那么如何对其呢,如果重新安装系统的话直接用系统盘在固态硬盘上重新格式化一下就好了,如果使用 pe 等工具安装,可以用硬盘工具在 4 096 的节点上格式化,然后用 4K 软件查看是否对齐。
不少用户对SSD的抗拒感一部分来源于使用SSD比HDD要麻烦,像机械硬盘买回来,接上通电万事不管。其实,只需要花点心思,正确使用SSD并不难。本来SSD的价格就贵,容价比远低于机械硬盘,大价钱买回来的SSD,如不能充分发挥其性能,高速盘当低速盘来用,那就得不偿失了。
以上内容来源于网络,由“WiFi之家网”整理收藏!


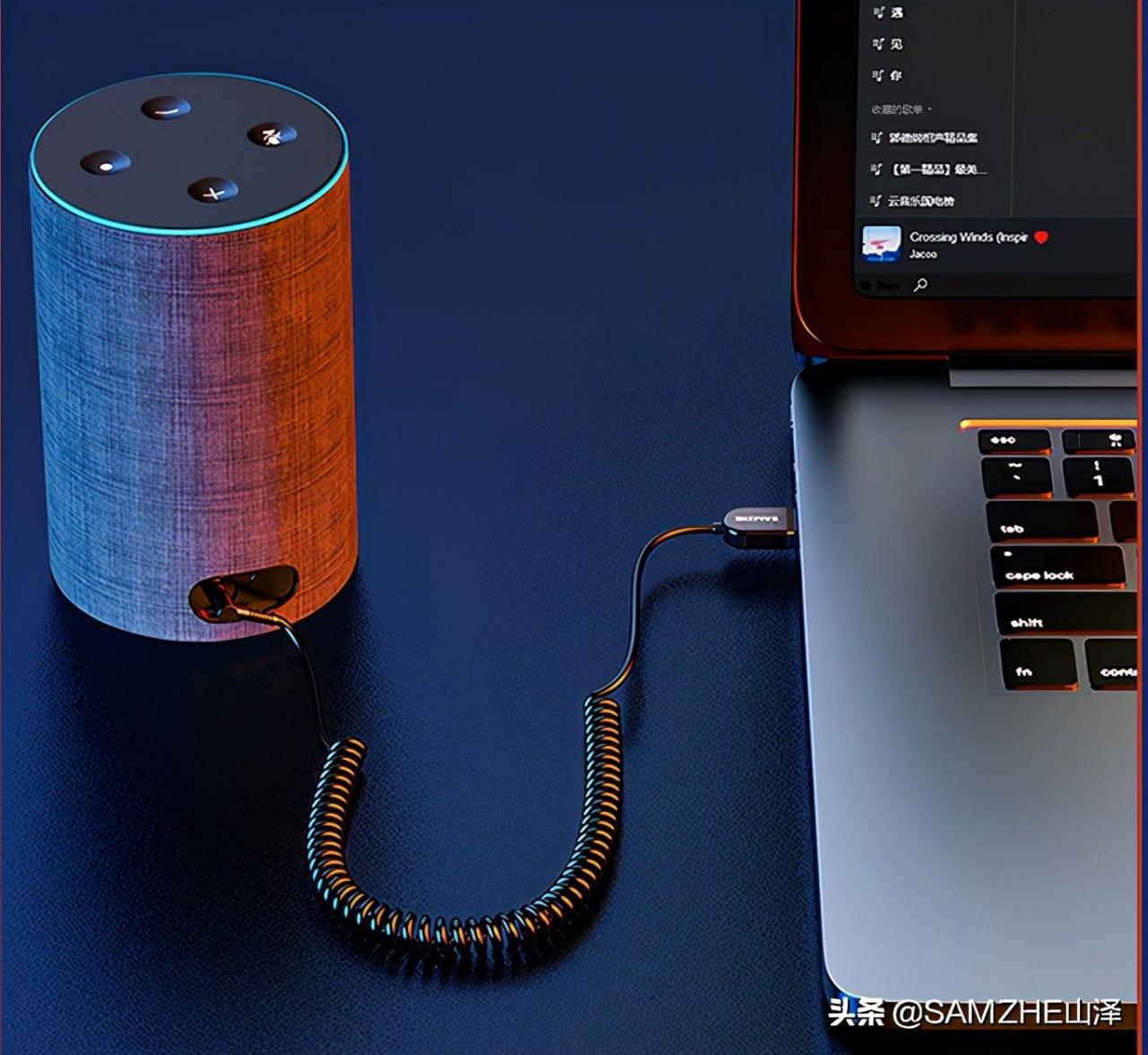

评论