验机指导
【开机前】
拿到机器后看看包装,提醒客户包装不能扔掉,因为如果机器有问题要换机必须要外包装,然后电脑盒子上有两张纸片,其中一张上面有电脑型号,核对一下是不是你订单上的。
清点一下配件,4件套,鼠标,鼠标垫,电脑包,键盘膜,有活动的时候,还有促销送的礼品。(打开电脑盒,记住旁边是电源,有的人可能会不注意。)
【开机后】
区域和语言:不要修改直接下一步。
许可条款:接受。
Dell 支持和保护:电子邮件不用写,直接下一步。
个性化:电脑名称设置成DELL,然后下一步。
上网:新机不要联网,直接跳过。
设置:注意,选择自定义,然后把第一个改为不设置更新,然后下一步,之后几个步骤一直下一步直到结束。
你的账户:账户自定义,随便客户,在这里提醒下,戴尔电脑切换输入法是shift+ctrl或者win+空格键。
然后,设置就完成了,等待从应用商店获取新应用。
2.进入桌面,右击桌面-个性化,点击更改桌面图标,把计算机前面的框框勾上,然后确定。
右击这台电脑-管理,运行,点击磁盘管理,右击C盘,选择压缩卷。
输入压缩量是为了压缩一部分空间出去,一般C盘留100G足够了,1G=1020M,所以只要保证下面的压缩后总计大小是102000左右就可以啦 。 然后一直下一步,不要修改其它选项 。这时候会出现一块黑色未分配区域,右击她选择新建简单卷。
然后一直下一步,不要修改其它选项 。这时候会出现一块黑色未分配区域,右击她选择新建简单卷。
这时候看客户还要再分几个盘,三个就除以三,俩就除以俩,输入进去,然后一直下一步,直到完成 。新机必须先分盘后进行改动,不然会很麻烦,这点希望大家记住。
4. 然后就是删除一些预装软件,打开这台电脑,点击左上方的计算机,再点击zui右边的卸载或更改程序 。
要卸载的有几个,Amazon,Microsoft office,Macfee 。
卸载完成后,从网上下载安装鲁大师。安装完成后,打开鲁大师检验一下,在硬件检测里检验一下硬盘使用时间,看硬件健康,如果在几十小时,是正常的。然后鲁大师就可以功成身退,把它卸载了。
软件不要安装在c盘,zui多装一个杀软,杀软的漏洞修复不要修复,定时清理磁盘,软件不要设为开机自启,软件不要安装在c盘。漏洞一定不可以修复!不然电脑会越用越卡。之后比如进入360的优化加速,里面有开机启动项这些,把所有与戴尔有关的开机启动项全部禁用,包括计划任务,自启动插件之类的把与戴尔有关的全部禁用,然后优化加速一下。
要经常清理磁盘,右击C盘,点击属性,然后点击磁盘清理,跳出一个窗口后把钩钩全部勾上,然后确定,经常清理磁盘【验机后】去官网查这台机器的信息。戴尔电脑后面都有一张醒目的白色纸条,上面有服务编号,就是这台机器的身份证,可以查到他的所有信息。 然后登录官网,选择技术支持,点击家庭与个人产品。输入服务编号。选择保修,则可以知道这款机器的保修情况。
然后登录官网,选择技术支持,点击家庭与个人产品。输入服务编号。选择保修,则可以知道这款机器的保修情况。
以上内容来源于网络,由“WiFi之家网”整理收藏!

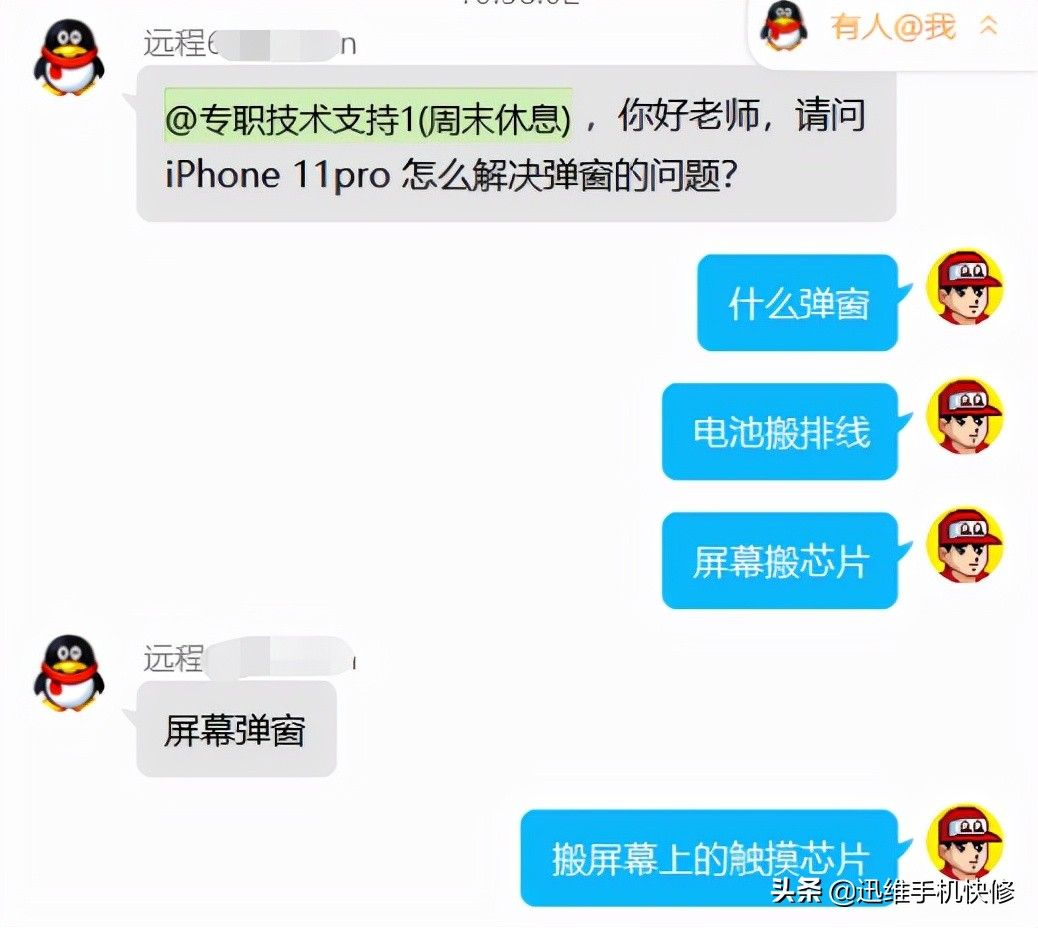
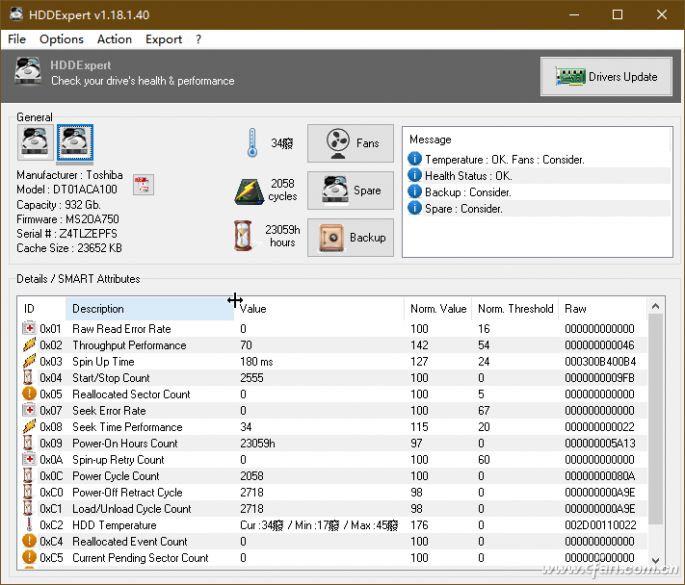
评论