现在,越来越多的人都会选择自己开通网络,再弄个路由器,让自己可以畅快地使用高速WiFi。但是呢,很多人买回路由器之后,才发现自己不太会设置。
这,就有点尴尬了。
所以,今天小编就来分享一篇路由器WiFi详细设置对照表,新手必备!
路由器安装设置可以分为两大步骤,分别是路由器连接设置和路由器网络设置!
一、路由器连接设置!
首先,将路由器电源线头和电源口进行连接,再将电源线插至电源插座。
然后,将光猫连接出来的网线,接入路由器WAN口,注意标示,千万不要插错。(入户网线操作一致)。
zui后,从路由器LAN口连接另外一条网线至电脑网线接口即可。
二、路由器网络设置!
首先,打开电脑浏览器,输入路由器管理地址进入登录页面,输入用户名和密码(通常在路由器背部)。
然后,路由器可能会弹出设置向导,你可以按照向导提示操作,也可以点击“路由设置”-“上网设置”,参考以下设置步骤。
WAN口连接类型:建议自动获得IP地址,后续选项让系统自动获取。或者你也可以根据需要,设置固定IP地址。
IP地址:直接填写分配的IP地址即可。
子网掩码:根据IP地址而定,大多家庭所使用的ip均为C类,填写255.255.255.0即可。
网关:直接填写运营商提供的IP地址即可。
首选DNS服务器:直接填写运营商提供的DNS服务器。
备用DNS服务器:可以不用填写。
接着,点击左侧“无线设置”,在右侧开启“无线功能”,设置“无线名称”和“无线密码”,也就是你的WiFi名称和密码。
之后,点击左侧“LAN口设置”,一般会选择“自动”设置,让系统自动分配 IP地址。
zui后,点击左侧“重启和恢复出厂”,点击左侧“重启路由器”,路由器基础设置完毕,你的WiFi也可以用了!
当然,如果想拥有高速的WIFI,还需要做的更多,比如说路由器的摆放位置。
现在,很多朋友,为了节省空间,往往喜欢将路由器放墙角或者柜子,这类不怎么留意到的地方。
但,这种做法是错的,因为它会导致我们连接WiFi信号强度减弱。
那么,路由器到底应该怎么摆放呢?
首先,路由器放置在空旷的位置,远离柜子,墙壁等遮挡物。
其次,路由器放置高处的位置,更好离地面1m以上,避免桌椅、沙发等物品阻碍信号。
接着,路由器要远离电子产品,因为类似电视机等同样发射电磁信号的设备,会干扰WiFi信号。
zui后,路由器发射天线调整,四根天线更好彼此保持平行,同时和地面呈90度的垂直。
好啦,今天关于路由器设置的教程就到这里了,你学会了吗?
以上教程由“WiFi之家网”整理收藏!



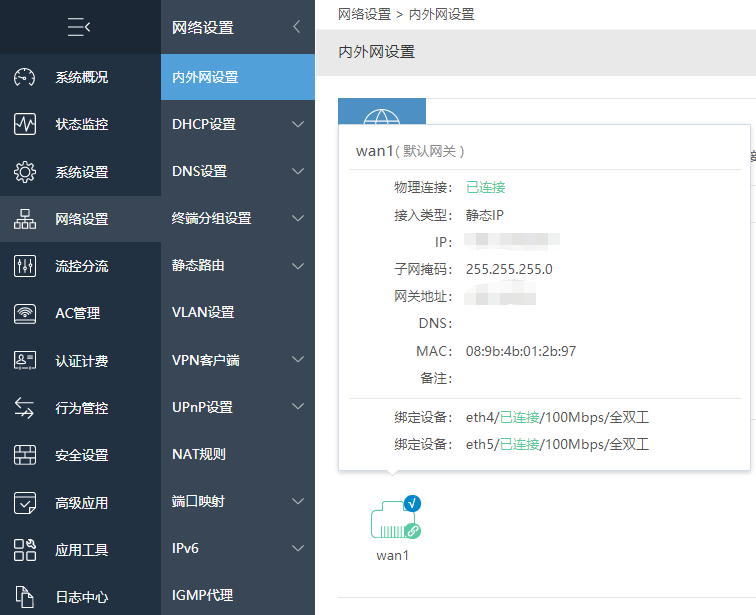
评论