一、进入爱快路由web界面
首先,电脑直连路由lan口,连接好后“鼠标右键”点击电脑桌面上右下角的“联网”图标,选择“打开网络和共享中心”
选择“更改适配器设置”。
选中“本地连接”然后鼠标右键“属性”。
双击“Internet协议版本4”。
选择“使用下面的ip地址”以及“使用下面的dns服务器地址”。
爱快路由默认登录地址是“192.168.1.1”填写完之后点击“确定”。如下图所示:
在浏览器地址栏输入登录地址。
默认登录路由系统的账号密码都是“admin”。
二、配置外网设置
默认路由上是只绑定了一个lan口,我们把外网线路接到wan口上,如下图所示:从左边数第二个口是eth1,所以我们需要在路由上选择一张网卡来进行绑定。外网接在哪个口就绑定哪张网卡。
在“网络设置”–“内网设置”里面点击外网网口。
点击“选择网卡”绑定旁边的向下的小箭头,选择一张网卡,路由上接的哪个口,就选择哪张网卡,从左往右数。
“接入方式”选择运营商给的接入方式。需要注意的是:当运营商给的接入方式是ADSL/PPPoE的方式时,一定要先保存再进行连接,这样才能拨号成功。
三、配置DHCP服务器(爱快默认未启用此服务)
在“网络设置”–“DHCP设置”–“DHCP服务端”点击添加。它默认的服务端状态是“已关闭”状态,我们需要把他开启,这样我们路由器下的客户机才能自动获取到地址。
【服务接口】:选择我们对应设置的lan口,如果不知道怎么选择可以看我下图中图2的提示。
【客户端地址】:客户端地址池必须和Lan口IP地址在同一网段内。
【子网掩码】:lan口设置的子网掩码是多少,这里的子网掩码就填写多少。
【网关】:就是lan口地址。
【首选dns和备选dns】:填运营商给的dns就行。
图1:
图2:
设置好DHCP后,“服务端状态”还是已关闭的状态。可以选择“重启DHCP服务”。然后就可以了。
然后把电脑改成自动获取ip,就可以上网了。
注意事项:
1. 绑定网卡一定要选择正确。
2. 路由一定lan口直连电脑才能进入系统。
3. 本地ip一定要设置成和登录地址同网段地址。
4. DHCP服务端里面的服务接口一定要选择对应的lan接口。
关于这个0基础的联网教程就讲解完成了。根据这个教程来做正常情况下是可以上网的,如果根据这个教程做了不能上网,请查看下面这个无法上网的排查链接。
以上教程由“WiFi之家网”整理收藏!



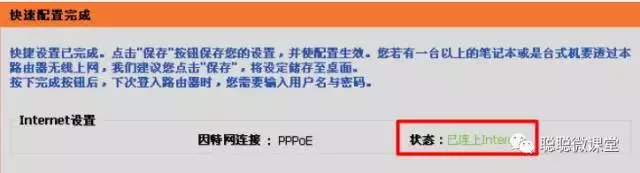
评论