heic文件怎么转换成jpg?如果你是一个苹果手机的用户,那么你可能会面临有一个其他人没有的问题,当你将手机里的导出到电脑后不能正常打开?为什么会这样呢?因为苹果(iOS11之后)手机拍摄的照片是heic格式的,它属于苹果公司专用,此种格式是无法在Windows中直接使用看图软件打开的。所以往往我们都需要将heic文件转换成jpg格式后再打开会使用。
有些小伙伴会想到用ps软件来进行格式转换,但发现ps软件根本不支持heic格式图片的添加,这可怎么办呢?不要着急,下面小编就为大家介绍一个heic转成pg的操作方法,需要使用一个简单的工具,不过支持批量转换,即使图片数量较多也能快速完成转换。
借助的转换工具:优速图片格式转换器
转换工具下载:https://download.yososoft.com/jimp/2.0.1/jimp_2.0.1.exe
heic文件转jpg操作步骤:
步骤1,将“优速图片格式转换器”软件工具安装到电脑上,打开之后点击【格式转换】功能,这里支持多种图片格式的相互转换,包括heic转jpg。
步骤2,点击软件左上角的【添加文件】蓝色按钮,将需要转换格式的heic图片添加到软件中,支持批量添加,批量转换效率高。然后在格式右边下拉框中选择“jpg”,如果你想转换成其它格式也是可以的。
步骤3,先设置输出目录,用来保存转换后的文件。再点击右边的【开始转换】按钮启动软件,完成格式转换后软件会自动打开输出文件夹,转换成的jpg图片会全部保存在里面。
步骤4,从上面的转换结果可以看到,软件成功的将多张heic文件转成了jpg格式。
heic由于是zui近几年才流行起来的图片格式,所以在很多情况下都不兼容,甚至在windows系统中都不能直接打开查看,比较的麻烦,虽然问题似乎比较棘手,但还是有解决方法的,方法就是格式转换,将heic文件转成jpg格式,转换步骤比较简单,快按照四个步骤试一试吧。好了,关于“heic文件怎么转换成jpg?”的介绍就到这里了,如果转换效果不错就给我点个赞吧。
以上内容来源于网络,由“WiFi之家网”整理收藏!


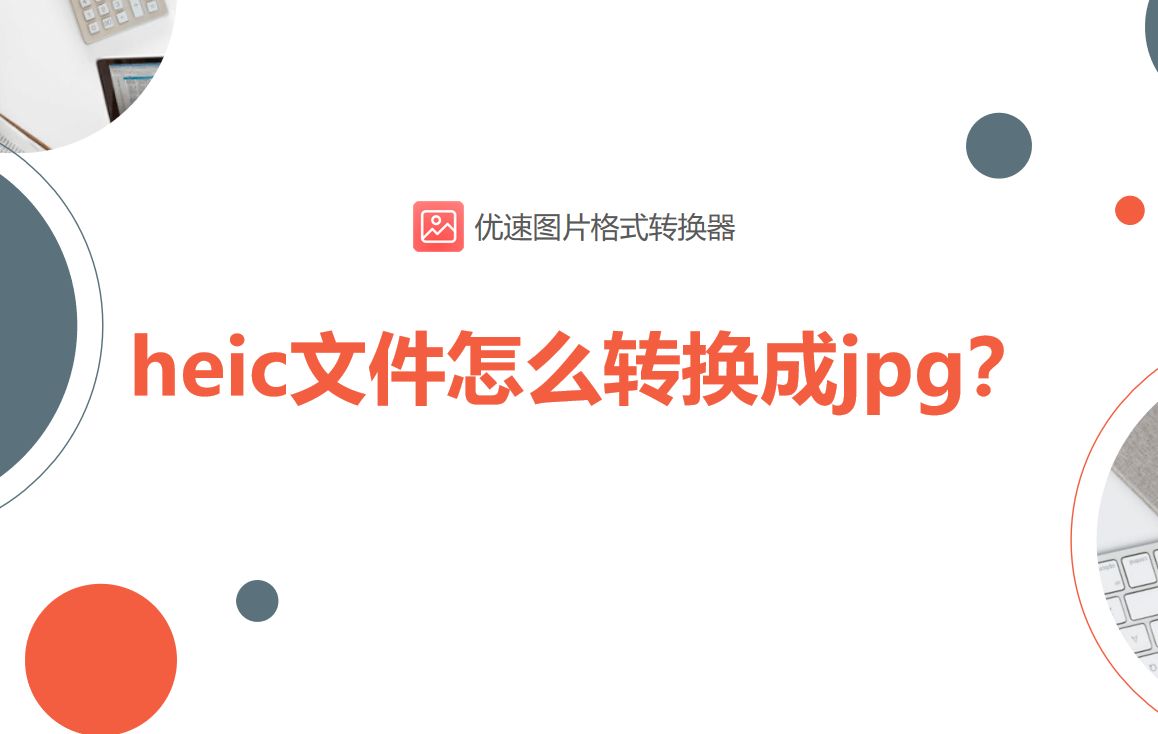
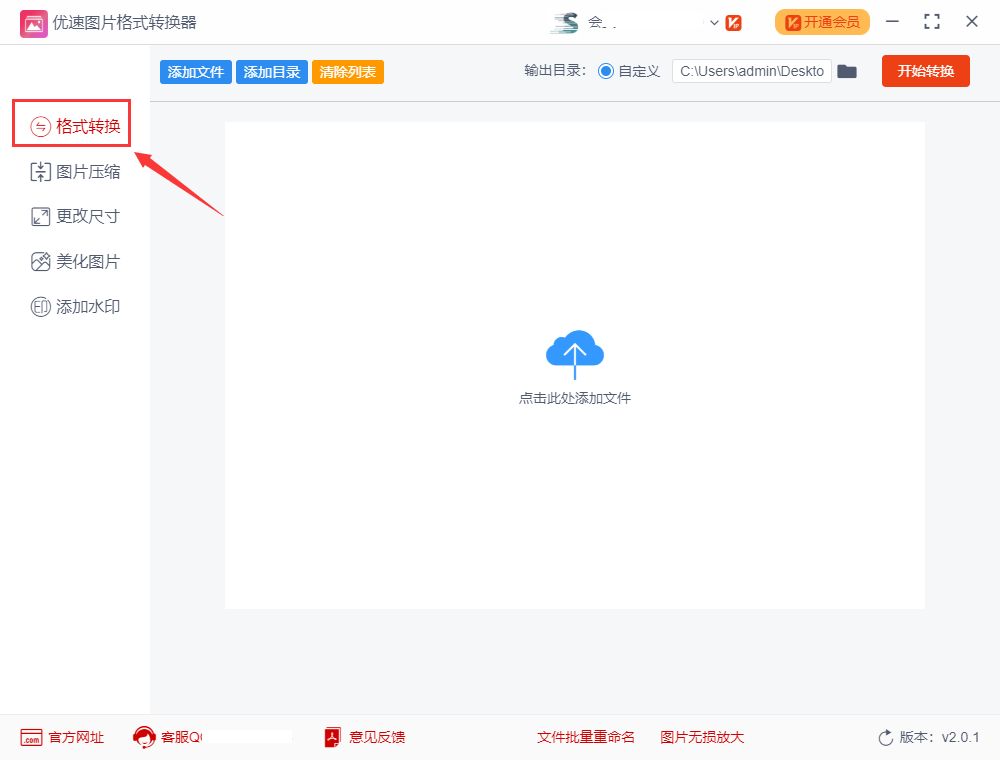
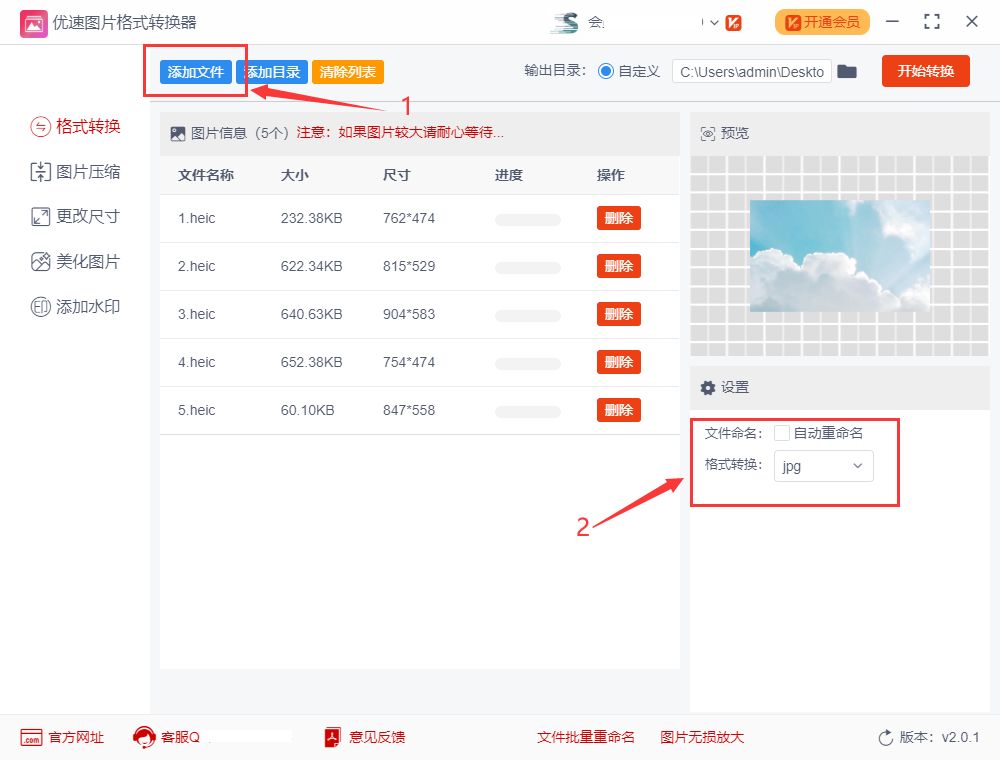
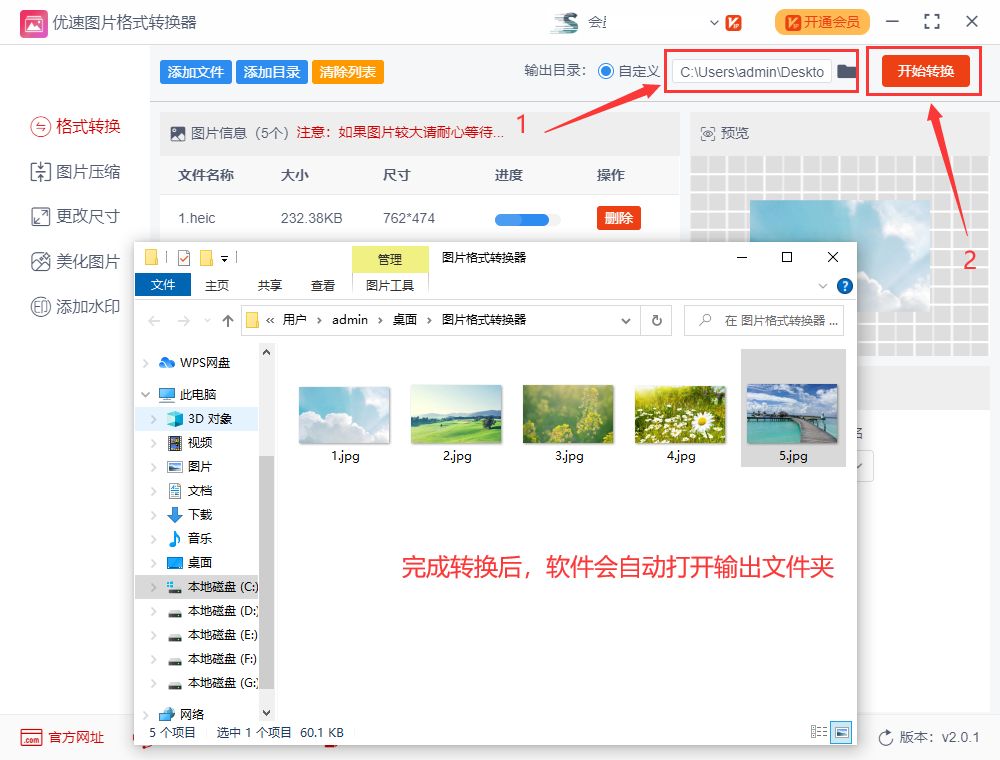
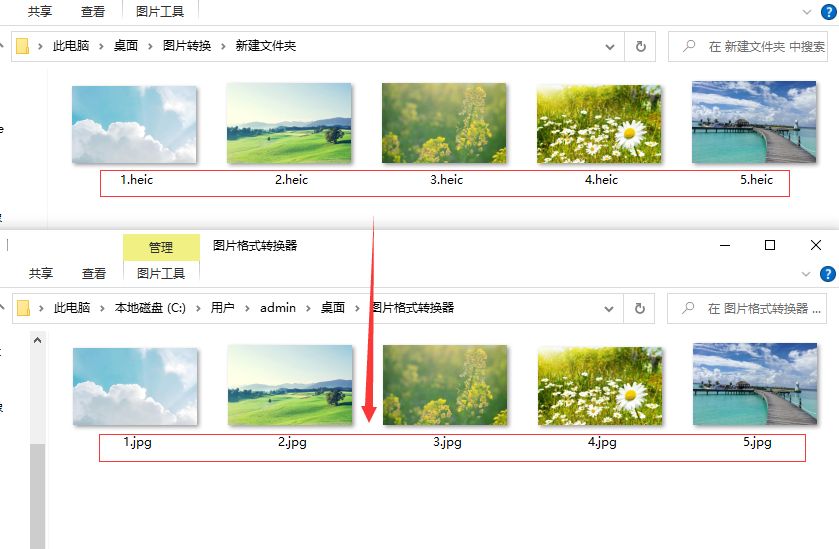


评论