表格里面,开头第一个单元格我们通常会把它分成几份,来填写不同的信息,所以本期,我们把word里的表头添加的方法教给大家,只需要两步就能完成哦,非常的简单,非常的人性[做鬼脸]
哈哈哈,话不多说,开始上图讲解,我们先来看第一张图!走你…
这是我们画好的两个单元格,一会我们就先把两种类型的表头先画好,给大家示范一下,我们继续往下,开始正式的步骤 继续看图↓
[机智]我们先选中一下第一个表格,然后接着看到下面的图,大家就明白了↓
大家看到这个图的右上角的这个部分,有箭头所指向的部分,这个命令大家一看就明白了哈,这就是我们要讲的绘制斜线的表头部分了,我们点开这个命令 看看里面有什么,看下图↓
有这么多种类型,那岂不是,随便选 要什么样的有什么样的了,我们随机选择一个,点击确定,看看什么效果,如下图所示↓
点击确定,我们接着进行下一步,就是返回主页面,看看表格的线头。
我们是随机选择了两种,已经添加到单元格中啦,大家可以看看效果 自己跟着截图的部分,自己操作一下,非常简单,特别人性化哦!
大家学会了吗?
记得点赞转发一下哦!
下期我们再见(‵□′)
以上内容来源于网络,由“WiFi之家网”整理收藏!


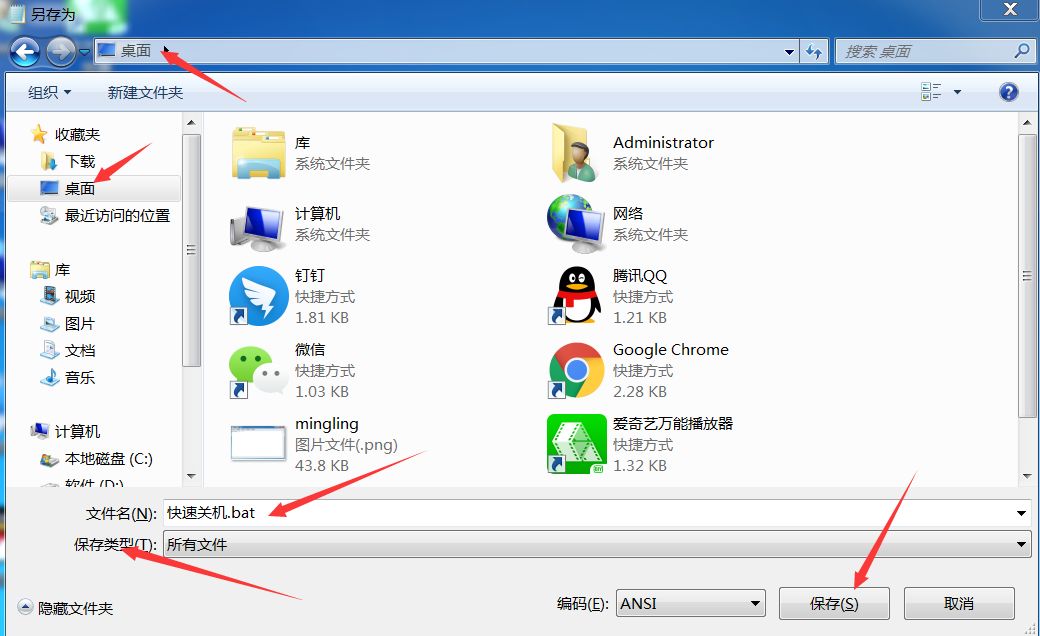
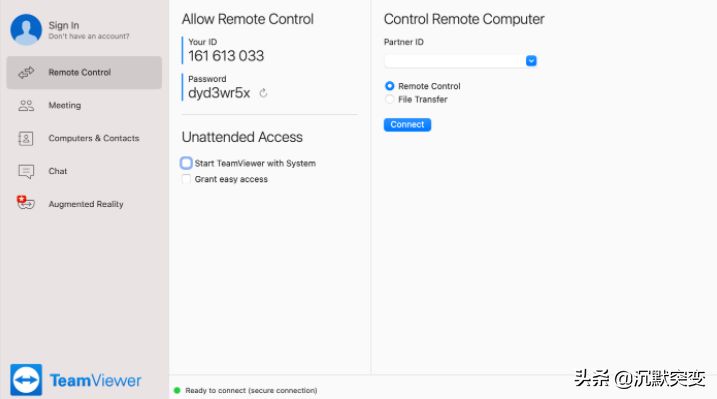
评论