Wi-Fi规格已进化到AC双频3T3R(3发3收)。Wi-Fi路由器必须不低于这个规格,才能使电脑Wi-Fi性能得到充分发挥。若使用双频2T2R(2发2收)的Wi-Fi路由器,将浪费1/3的电脑Wi-Fi性能,让高性能的电脑设备不能充分发挥优势,无法物有所值。TL-WDR7660千兆易展版采用AC双频3T3R架构,1900Mbps总带宽,适配市面上主流的笔记本和台式电脑。
TL-WDR7660千兆易展版采用新一代Wave2 3X3 MU-MIMO (多用户MIMO)技术,允许同一时间多终端共享5G信道,使多台手机、电脑、PAD一起上网时,从低效率的 “一一排队,顺序通过”方式,变成高效率的“齐头并进”。

 TP-LINK TL-WDR7660路由器详细配置调试方法(详细、详细、详细)
TP-LINK TL-WDR7660路由器详细配置调试方法(详细、详细、详细)
WDR7660
连线:如下图

 TP-LINK TL-WDR7660路由器详细配置调试方法(详细、详细、详细)
TP-LINK TL-WDR7660路由器详细配置调试方法(详细、详细、详细)
接口
快速配置上网
电脑调试:连好网线后,设置IP地址为自动获取。
手机调试:需连默认WIFI名称,默认名称在背面标贴上有注明,密码为空。
通过电脑Web页面进行配置:
第一次登录路由器或Reset后登录路由器时,界面将自动显示设置向导页面,根据设置向导可实现上网,并设置无线供移动设备使用。
1. 打开浏览器,输入【tplogin.cn】,进入路由器的登录页面。
2. 在设置密码框填入您要设置的管理员密码(6~32个字符,更好是数字、字母、符号的组合),在确认密码框再次输入,点击【确定】。
提示:
若忘记了管理员密码请点击登录页面上的忘记密码并根据提示将路由器恢复出厂设置。一旦将路由器恢复出厂设置,
您需要重新对路由器进行配置才能上网。

 TP-LINK TL-WDR7660路由器详细配置调试方法(详细、详细、详细)
TP-LINK TL-WDR7660路由器详细配置调试方法(详细、详细、详细)
设置管理员密码
3、根据自动检测结果或手动选择上网方式,填写网络运营商提供的参数。
分为三种方式,需按照宽带供应商提供的上网方式设置,现在新装宽带的光猫一般都有路由功能,那么这里需要设置成 【自动获得IP地址】的方式上网,如果不带路由功能的猫,交费时或安装时会给你用户名和密码,这里选【宽带拔号上网】输入正确的帐号和密码(必须弄对,不然上不了网),还有一种方式为【固定IP地址】, 一般为企事业专线宽带的上网方式,总之问供应商你是哪种方式就可以了。

 TP-LINK TL-WDR7660路由器详细配置调试方法(详细、详细、详细)
TP-LINK TL-WDR7660路由器详细配置调试方法(详细、详细、详细)

 TP-LINK TL-WDR7660路由器详细配置调试方法(详细、详细、详细)
TP-LINK TL-WDR7660路由器详细配置调试方法(详细、详细、详细)

 TP-LINK TL-WDR7660路由器详细配置调试方法(详细、详细、详细)
TP-LINK TL-WDR7660路由器详细配置调试方法(详细、详细、详细)
4、设置无线名称和无线密码并点击确定按钮完成设置。
这里着重说一下,一些老旧的手机和笔记本及平板电脑是不支持中文WIFI名称的,不能正常识别,还有一些朋友家里装的智能监控摄像头,多数也不支持,设置时需注意!
• 打开Wi-Fi多频合一,2.4G和5G无线网络会使用相同的无线名称和密码,在终端连接Wi-Fi时,路由器会根据网络情况自动为终端选择zui佳上网频段。

 TP-LINK TL-WDR7660路由器详细配置调试方法(详细、详细、详细)
TP-LINK TL-WDR7660路由器详细配置调试方法(详细、详细、详细)
多频合一模式
• 关闭Wi-Fi多频合一,2.4G和5G无线网络可以使用不同的无线名称和密码。

 TP-LINK TL-WDR7660路由器详细配置调试方法(详细、详细、详细)
TP-LINK TL-WDR7660路由器详细配置调试方法(详细、详细、详细)
关闭多频模式
6、点击【确定】按钮完成配置后,将跳转至网络状态页面,再次页面可以查看网络状态,确认设置是否已成功。

 TP-LINK TL-WDR7660路由器详细配置调试方法(详细、详细、详细)
TP-LINK TL-WDR7660路由器详细配置调试方法(详细、详细、详细)
查看网络状态
7、手机配置:使用手机连接路由器Wi-Fi,Wi-Fi名称(SSID)见包装内部的路由器参数记录标贴。方法电脑版设置一样。
设置访客网络
1. 打开浏览器,输入tplogin.cn,输入密码进入路由器管理页面。
2. 点击【应用管理】 >【 已安装应用】 >【 访客网络】,打开访客网络设置页面。
3. 设置无线名称、无线密码等参数。如果对填写有疑问,请单击右上角问号获得帮助信息。

 TP-LINK TL-WDR7660路由器详细配置调试方法(详细、详细、详细)
TP-LINK TL-WDR7660路由器详细配置调试方法(详细、详细、详细)
4. 点击【保存】完成设置。
控制无线设备接入
使用无线设备接入控制应用,可以创建一个“允许接入设备列表”,只允许列表内的无线设备连接到主人网络,从而可以有效地保障主人网络的安全。
注意:
本应用只控制主人网络的连接,访客网络不受控制。
场景举例:
家里有三个无线设备,并且希望仅允许这三个无线设备能够连接主人网络,不希望其他无线设备连接到主人网络,则可以开启无线设备接入控制功能,将这三个无线设备添加到“允许接入设备列表”当中,这样其他无线设备即使拥有正确的无线密码也无法连接主人网络。
1. 打开浏览器,输入【tplogin.cn】,输入密码进入路由器管理页面。
2. 点击【应用管理】 >【 已安装应用】 >【 无线设备接入控制】,打开无线设备接入控制设置页面。
3. 在接入控制功能处选择开启,并点击选择【设备添加】按钮。
提示:您也可以通过点击输入MAC地址添加按钮手动添加无线设备。

 TP-LINK TL-WDR7660路由器详细配置调试方法(详细、详细、详细)
TP-LINK TL-WDR7660路由器详细配置调试方法(详细、详细、详细)
4. 在弹出页面中选择需要添加到列表中的设备,点击【确定】。

 TP-LINK TL-WDR7660路由器详细配置调试方法(详细、详细、详细)
TP-LINK TL-WDR7660路由器详细配置调试方法(详细、详细、详细)
5. 点击【保存】,完成设置。

 TP-LINK TL-WDR7660路由器详细配置调试方法(详细、详细、详细)
TP-LINK TL-WDR7660路由器详细配置调试方法(详细、详细、详细)
提示:
1. 您可以通过删除全部或删除所选按钮删除“允许接入设备列表”中的设备。
2. 如果您开启了该功能但没有添加无线设备到“允许接入设备列表”,此时所有无线设备都无法连接到主人网络。
上网速度和上网时间设置
连接设备管理可以让您管理已连接设备的上传和下载速度以及上网时间。
1. 打开浏览器,输入【tplogin.cn】,输入密码进入路由器管理页面。
2. 点击【设备管理】,当前已连接设备列表会罗列在界面上。(下面以主人网络为例讲述上网速度和时间设置步骤)

 TP-LINK TL-WDR7660路由器详细配置调试方法(详细、详细、详细)
TP-LINK TL-WDR7660路由器详细配置调试方法(详细、详细、详细)
3. 选取需要管理的设备,点击【管理】按钮,点击【限速】按钮分别设置zui大上传速度和zui大下载速度。

 TP-LINK TL-WDR7660路由器详细配置调试方法(详细、详细、详细)
TP-LINK TL-WDR7660路由器详细配置调试方法(详细、详细、详细)
4. 点击上网时间设置栏下的添加允许上网时间段,在弹出的界面设置上网时间。

 TP-LINK TL-WDR7660路由器详细配置调试方法(详细、详细、详细)
TP-LINK TL-WDR7660路由器详细配置调试方法(详细、详细、详细)
5. 点击【确定】完成设置。

 TP-LINK TL-WDR7660路由器详细配置调试方法(详细、详细、详细)
TP-LINK TL-WDR7660路由器详细配置调试方法(详细、详细、详细)
6. 点击网站访问限制下的+添加禁止访问的网站。

 TP-LINK TL-WDR7660路由器详细配置调试方法(详细、详细、详细)
TP-LINK TL-WDR7660路由器详细配置调试方法(详细、详细、详细)
7. 点击添加新的网站,输入网站网址。

 TP-LINK TL-WDR7660路由器详细配置调试方法(详细、详细、详细)
TP-LINK TL-WDR7660路由器详细配置调试方法(详细、详细、详细)
8. 勾选需被禁止的网站网址,点击【选择】。

 TP-LINK TL-WDR7660路由器详细配置调试方法(详细、详细、详细)
TP-LINK TL-WDR7660路由器详细配置调试方法(详细、详细、详细)
9. 网站访问限制设置成功。

 TP-LINK TL-WDR7660路由器详细配置调试方法(详细、详细、详细)
TP-LINK TL-WDR7660路由器详细配置调试方法(详细、详细、详细)
10. 设置完成后在主机列表上所设置的主机会出现受限的标识。

 TP-LINK TL-WDR7660路由器详细配置调试方法(详细、详细、详细)
TP-LINK TL-WDR7660路由器详细配置调试方法(详细、详细、详细)
禁止和解禁设备访问网络及路由器
1. 打开浏览器,输入【tplogin.cn】,输入密码进入路由器管理页面。
2. 点击【设备管理】,当前已连接设备列表会罗列在界面上。(下面以主人网络为例讲述上网时间设置步骤)

 TP-LINK TL-WDR7660路由器详细配置调试方法(详细、详细、详细)
TP-LINK TL-WDR7660路由器详细配置调试方法(详细、详细、详细)
3. 选中需要禁用的主机,点击【禁用】按钮。在弹出的对话框中点击【确定】按钮。

 TP-LINK TL-WDR7660路由器详细配置调试方法(详细、详细、详细)
TP-LINK TL-WDR7660路由器详细配置调试方法(详细、详细、详细)
4. 点击【已禁设备】,可查看已禁设备列表。

 TP-LINK TL-WDR7660路由器详细配置调试方法(详细、详细、详细)
TP-LINK TL-WDR7660路由器详细配置调试方法(详细、详细、详细)
5. 在已禁设备列表中选择主机,点击【解禁】按钮即可将禁用设备解禁。
设置无线桥接扩展无线覆盖范围
家中一台路由器覆盖范围不够大时,通过无线桥接应用,路由器之间可以通过无线进行桥接,从而扩展无线覆盖范围。
1. 打开浏览器,输入【tplogin.cn】,输入密码进入路由器管理页面。
2. 点击【应用管理】,进入已安装应用页面,点击【无线桥接】。
3. 在无线桥接向导页面中,点击【开始设置】。

 TP-LINK TL-WDR7660路由器详细配置调试方法(详细、详细、详细)
TP-LINK TL-WDR7660路由器详细配置调试方法(详细、详细、详细)
4. 在列表中选择您将桥接的主路由无线信号名称并输入主路由器的无线密码(或通过手动添加主路由器按钮手动输入主路由器的无线名称和密码进行无线桥接),点击【下一步】。

 TP-LINK TL-WDR7660路由器详细配置调试方法(详细、详细、详细)
TP-LINK TL-WDR7660路由器详细配置调试方法(详细、详细、详细)
5. 设置LAN口IP:LAN口IP默认从主路由器获取,请确保主路由器的DHCP服务器已开启。点击【下一步】。

 TP-LINK TL-WDR7660路由器详细配置调试方法(详细、详细、详细)
TP-LINK TL-WDR7660路由器详细配置调试方法(详细、详细、详细)
6. 设置桥接无线名称(SSID)和密码,点击【下一步】。

 TP-LINK TL-WDR7660路由器详细配置调试方法(详细、详细、详细)
TP-LINK TL-WDR7660路由器详细配置调试方法(详细、详细、详细)
7. 检查主路由器和本路由器相关信息,点击【保存】按钮完成无线桥接设置。

 TP-LINK TL-WDR7660路由器详细配置调试方法(详细、详细、详细)
TP-LINK TL-WDR7660路由器详细配置调试方法(详细、详细、详细)
8. 无线桥接设置成功后,无线界面中桥接状态显示为桥接成功,或者您也可以在网络状态页面查看桥接状态。此时您可以连接桥接的网络上网了。

 TP-LINK TL-WDR7660路由器详细配置调试方法(详细、详细、详细)
TP-LINK TL-WDR7660路由器详细配置调试方法(详细、详细、详细)
无线定时开关
无线定时开关可以自定义事件规则来控制您的无线网络开关,zui多可定义四条规则。本功能仅在获取到网络时
间后生效,且仅影响主人网络,访客网络需手动开关或在“访客网络”插件中定义。
1. 打开浏览器,输入【tplogin.cn】,输入密码进入路由器管理页面。
2. 点击【应用管理】,进入已安装应用页面,点击【无线定时开关】 ,点击【开启打开无线定时开关】。

 TP-LINK TL-WDR7660路由器详细配置调试方法(详细、详细、详细)
TP-LINK TL-WDR7660路由器详细配置调试方法(详细、详细、详细)
3. 点击+添加定时开关规则,设置规则。

 TP-LINK TL-WDR7660路由器详细配置调试方法(详细、详细、详细)
TP-LINK TL-WDR7660路由器详细配置调试方法(详细、详细、详细)
4. 点击【保存】,完成设置。

 TP-LINK TL-WDR7660路由器详细配置调试方法(详细、详细、详细)
TP-LINK TL-WDR7660路由器详细配置调试方法(详细、详细、详细)
调节网络信号强度
信号调节应用可以调节路由器的无线信号强度,您可以根据自己的使用需求选择不同强度的无线信号。
1. 打开浏览器,输入【tplogin.cn】,输入密码进入路由器管理页面。
2. 点击【应用管理】,进入已安装应用页面,点击【信号调节】。

 TP-LINK TL-WDR7660路由器详细配置调试方法(详细、详细、详细)
TP-LINK TL-WDR7660路由器详细配置调试方法(详细、详细、详细)
3. 根据您的需要调节信号强度。
• 增强:无线发射功率较强,适宜大面积或多阻隔的覆盖需求。
• 常规:无线发射功率一般,适宜中等面积或少阻隔的覆盖需求。
• 节能:无线发射功率较弱,适宜小面积或无阻隔的覆盖需求。
为上网设备设置固定IP地址
IP与MAC绑定也即ARP绑定,用以绑定设备的IP和MAC地址,通过拒绝IP与MAC地址不对应的网络访问,防止ARP欺骗和其他ARP攻击。
1. 打开浏览器,输入【tplogin.cn】,输入密码进入路由器管理页面。
2. 点击【应用管理】,进入已安装应用页面,点击【IP与MAC绑定】。

 TP-LINK TL-WDR7660路由器详细配置调试方法(详细、详细、详细)
TP-LINK TL-WDR7660路由器详细配置调试方法(详细、详细、详细)
3. 点击需要绑定的主机后面的加号图标,操作成功时,IP与MAC绑定设置处将会显示相关信息如下:

 TP-LINK TL-WDR7660路由器详细配置调试方法(详细、详细、详细)
TP-LINK TL-WDR7660路由器详细配置调试方法(详细、详细、详细)
提示:
1. 根据界面提示可编辑主机信息。
2. 若在IP与MAC映射表中未找到您需要绑定的主机信息,可点击添加手动填入主机信息添加。
3. 若想了解更多,请点击页面的问号获取更多信息。
开启AP隔离
开启AP隔离后,连接在2.4G无线网络下的设备之间将不能互相访问,且连接在5G无线网络下的设备之间也不能互相访问。但是连接在2.4G无线网络下的设备可以访问连接在5G无线网络下的设备。同时,连接在2.4G无线网络下的设备和连接在5G无线网络下的设备依然都可以访问有线连接设备。
1. 打开浏览器,输入【tplogin.cn】,输入密码进入路由器管理页面。
2. 点击【应用管理】,进入已安装应用页面,点【击AP隔离】。
3. 选择【开】按钮,并点击【保存】。

 TP-LINK TL-WDR7660路由器详细配置调试方法(详细、详细、详细)
TP-LINK TL-WDR7660路由器详细配置调试方法(详细、详细、详细)
设置虚拟服务器
在路由器默认设置下,局域网中所有的设备都不能被外界看到。如果希望在保护局域网内部网络不被侵袭的前提下,局域网中的某些设备在广域网上可见,此时可使用虚拟服务器。利用虚拟服务器可以实现在局域网中提供公共服务,也就是说您可以在局域网内搭建一些公共服务器,如个人网站(HTTP),文件共享(FTP),域名解析(DNS),邮件服务(POP3/SMTP),远程访问服务(Telnet)等。
提示:
不同服务会采用不同的服务端口,常见的基于HTTP的服务采用80端口,FTP服务采用21端口,SMTP服务使用25端口,POP3服务使用110端口。在配置前请先确认服务端口号。
场景举例:
家里的路由器(路由器WAN端IP地址 218.18.232.154)上连了一台电脑PC(192.168.1.100),该PC上已经搭建好了自己的个人网站,并已可以在家中进行网站的访问、维护和更新。您想让广域网的用户也能浏览网站的内容。
1. 将家中的电脑设定为静态获取IP地址(192.168.1.100)。
2. 打开浏览器,输入【tplogin.cn】,输入密码进入路由器管理页面。
3. 点击【应用管理】,进入已安装应用页面,点击【虚拟服务器】。
4. 进入虚拟服务器设置页面,点击【添加】按钮。

 TP-LINK TL-WDR7660路由器详细配置调试方法(详细、详细、详细)
TP-LINK TL-WDR7660路由器详细配置调试方法(详细、详细、详细)
3. 如果您想在路由器的局域网内向广域网提供多项服务,可以添加多条虚拟服务器规则;请注意每条规则的内部端口不能重复。

 TP-LINK TL-WDR7660路由器详细配置调试方法(详细、详细、详细)
TP-LINK TL-WDR7660路由器详细配置调试方法(详细、详细、详细)
提示:
1. 如果您不清楚服务端口和协议,不建议更改默认的外部端口和协议类型。
2. 如果在常用服务器中没有您所需的服务类型,您也可以手动填写参数,在此之前,您必须明确该服务使用的端口。
3. 如果您想在路由器的局域网内向广域网提供多项服务,可以添加多条虚拟服务器规则;请注意每条规则的内部端口不能重复。
6. 点击【保存】完成设置。
7. Internet中的用户可以在浏览器地址栏中输入http:// WAN IP(本场景中为:http:// 218.18.232.154)来访问您的个人网站了。
提示:
1. WAN IP必须是一个公网IP地址。由于路由器的WAN IP是动态分配的,建议您通过DDNS为路由器的WAN口注册一个固定的域名,然后使用http://固定域名进行访问。
2. 如果您更改了服务默认使用的外部端口,在访问时需加上端口信息,使用http:// WAN IP:外部端口或者http://固定域名:外部端口对网站进行访问。
设置DMZ主机
在局域网中设置DMZ(Demilitarized Zone,非军事区)主机后,该主机将完全暴露给广域网,可以实现双向无限制通信。DMZ主机实际上就是一个开放了所有端口的虚拟服务器。当您不清楚一些特殊应用(如网络摄像机、数据库软件等)的端口号而无法设置端口映射时,您可以把自己的电脑设置成DMZ主机。
提示:
DMZ更适用于不清楚需要开放的端口的情况下使用,开启DMZ主机后该电脑将完全暴露在广域网中,可能会给该电脑带来安全隐患,请勿轻易开启该功能。如果无需继续使用DMZ主机,请及时关闭。
场景举例:
当您在玩某一个在线游戏时,可以正常登录,但是无法和其他玩家组队,可能是因为某一未知端口没有开放。此时您可以尝试把电脑设置成DMZ主机,开放所有的端口。
1. 将电脑设置为静态IP,例如192.168.1.100。
2. 打开浏览器,输入【tplogin.cn】,输入密码进入路由器管理页面。
3. 点击【应用管理】,进入已安装应用页面,点击【DMZ主机】进入设置页面。
4. 在DMZ主机IP地址中填入电脑的IP地址192.168.1.100(若该设备当前已连接路由器,则可点击从已连设备中选择按钮,在已连设备列表中进行选择并保存即可)。
5. 点击【开】按钮开启DMZ主机功能并保存,完成设置。

 TP-LINK TL-WDR7660路由器详细配置调试方法(详细、详细、详细)
TP-LINK TL-WDR7660路由器详细配置调试方法(详细、详细、详细)
修改路由器LAN IP地址
路由器默认自动获取LAN IP地址,自动检测LAN-WAN冲突,即当路由器的WAN口获取的IP地址与LAN口IP地址在同一网段时,路由器LAN口IP地址会自动变更到其他网段。例如,路由器LAN口默认IP地址为192.168.1.1,若WAN口获取到的IP地址为192.168.1.X,则LAN口IP地址会自动变为192.168.0.1。您还可手动进行设置。
1. 打开浏览器,输入【tplogin.cn】,输入密码进入路由器管理页面。
2. 点击【路由设置 】> 【LAN口设置】。

 TP-LINK TL-WDR7660路由器详细配置调试方法(详细、详细、详细)
TP-LINK TL-WDR7660路由器详细配置调试方法(详细、详细、详细)
3. LAN口IP地址选择手动。
4. 设置路由器的IP地址。
5. 子网掩码可保持默认。
6. 点击【保存】。
注意:修改LAN口IP地址后,虚拟服务器、DMZ主机等与LAN口IP地址相关的应用将失效。
如何改善无线信号传输质量?
1) 为无线路由器/AP选择一个zui佳的放置地点。这个放置地点的要求如下:一是位置应该偏高一些,以便在较高的地方向下辐射,减少障碍物的阻拦,尽量减少信号盲区;二是位置地点选择时应该使信号尽量少穿越隔墙。
2) 修改频道,减少无线串扰。注意:设置自己无线信号发射频道时也要尽量保证离其他无线信号频道5个以上。
3) 减少居家电器(如微波炉、蓝牙设备、无绳电话、电冰箱等)的磁场干扰,保证信号畅通无阻。
4) 如果无线路由器/AP的天线是可拆卸的,可以通过更换天线来达到增强无线信号的目的。
以上教程由“WiFi之家网”整理收藏!


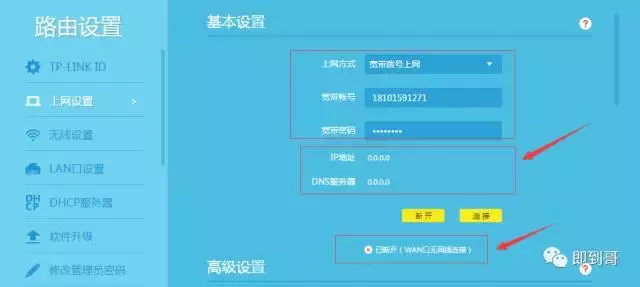
评论