步骤一:修改无线参数
1、进入设置界面
在默认主视图,点击 设置,如下图:
点击 无线设置,如下图:
2、设置主网络无线参数
点击 主网络 设置无线网络,如下图:
设置主网络的无线名称(SSID)、无线密码,如下图所示:
设置好以上内容后,使用触控笔向下拉动页面设置其他内容,如下图:
3、设置访客网络
返回到主菜单,点击 访客网络,访客网络默认开启,可以根据需要设置是否开启访客网络及设置访客名称,无线的密码周期(自动变化)如下图所示:
4、无线定时设置
无线定时设置可以设置无线特定时间段关闭路由器的无线,如下图:
如果您需要设置无线定时,请点击并添加时间段和对应星期,可以进行增删,如下图:
至此,无线设置完成。笔记本、手机可以搜索信号并连接上网。
步骤二:查看访客密码
1、进入主界面
进入主界面,如下图:
2、切换到访客网络界面
向右点击箭头,切换到 访客网络 界面,如下图:
在该界面查看访客网络的动态密码,需要接入访客网络的终端输入该密码即可,如下图:
注意:访客网络的动态密码按照之前设置的更新周期变化。
步骤三:观察无线状态
1、进入主界面
进入主界面,如下图:
2、切换到无线状态
向右点击箭头,切换到无线状态页(第二页),如下图:
在该界面查看已连接的无线设备和对应状态,如下图:
点击 已连设备,可以对已经连接的无线设备观察和管控,如下图:
可以观察无线终端的名称、无线速率、MAC地址、IP地址,点击 禁用 即可禁止该设备连接无线网络。如下图:
以上内容来源于网络,由“WiFi之家网”整理收藏!



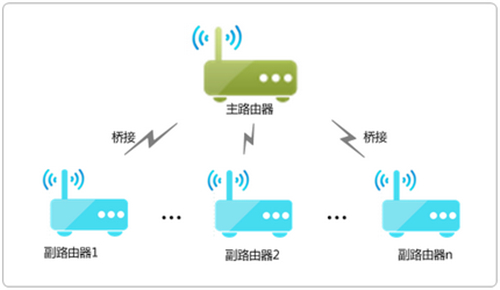
评论