如何将视频的某一段转成gif动图?小编是一名足球迷,平时没事的时候喜欢看足球比赛来消遣时间,当遇到自己喜欢的主队完成一场比赛后,通过会将一些进修的精彩片段做成gif动图,分享出去给其他人欣赏,相信很多球迷朋友都喜欢看进球的精彩瞬间。这时候就需要将进球的视频片段转换成gif动图,这项操作对于很多人来说非常的困难,不过小编知道怎么进行转换。
即使在工作中也有很多人需要通过视频来制作gif动图,这也是一项非常重要的工作技能。既然这么多人不知道怎么操作,那么今天小编就来教大家一个方法吧,我们需要使用一款转换用来制作gif动图的软件,下面是有详细的操作步骤,如果你这会正在电脑旁,可以跟着我的步骤一起操作一次哦。
需要借助的软件工具:优速GIF大师
软件工具下载:https://download.yososoft.com/YSGif/YSGif_TTY.exe
请看详细的操作步骤:
步骤1,我们先将“优速GIF大师”软件工具安装到电脑上,安装好之后打开使用,今天要将视频中的某一段做成gif动图,所以我们选择【视频转GIF】功能进入下一步。
步骤2,点击【添加文件】按钮,将需要制作成gif的视频导入到软件中;然后再设置哪个时间段的视频转换成gif,可以直接输入开始时间和截止时间,还可以用鼠标拖动蓝色圆点确定时间片段。
步骤3,再设置转换后gif动图的宽度和高度(建议设置得小一点,否则生成时间会比较久)等参数,点击【生成预览】蓝色按钮可以对gif动图效果进行预览。
步骤4,先选择输出目录文件夹,用来保存转换成的gif动图;然后点击右边的【开始导出】红色按钮,启动软件程序,我们只需要耐心等待即可。
步骤5,当软件弹出输出文件夹时,说明gif动图转换完成。从结果可以看到,我们成功的将视频的某个片段成功的转成了一个gif动态图。
据我所示,不少小伙伴在网上寻找视频转gif动图的教程,网上能找到的方法有的操作非常困难,有的则根本无法转换成功。所以今天小编给大家做了一期这样的知识分享,五个简单步骤就能将视频转成gif,如果你有需要那就去试试看。关于“如何将视频的某一段转成gif动图?”的介绍就到这里了,感谢大家的支持,帮忙点个赞呗~~~
以上内容来源于网络,由“WiFi之家网”整理收藏!



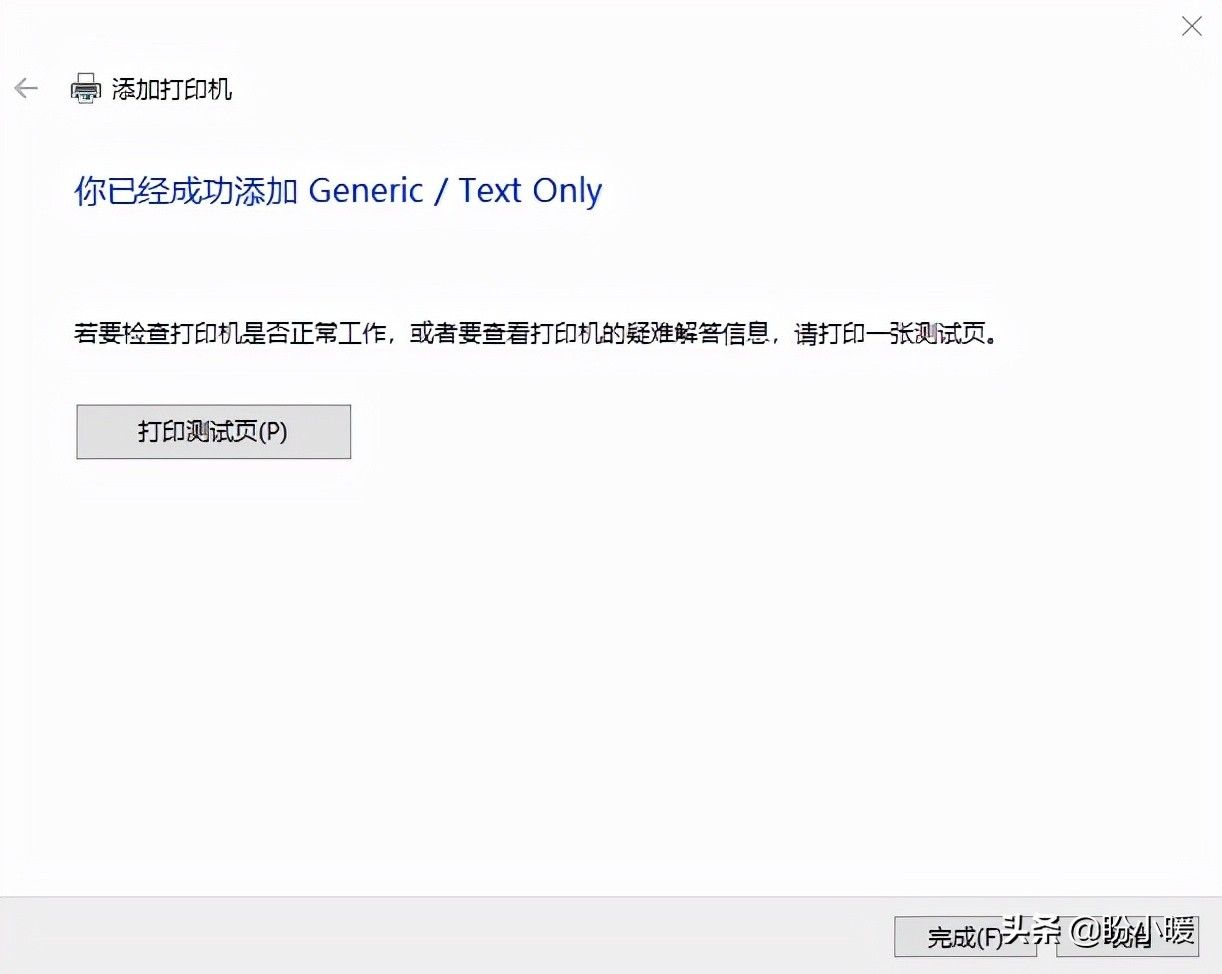
评论