在我们的日常工作中,难免会碰到下图中的表格,表头中有斜线,这样的操作让表格看起来更专业一些,阅读者更容易理解表格的行列内容。今天小编就教大家如何制作斜线表头。
一、单斜线表头制作方法:
1、首先在A1单元格输入【月份】,然后按Alt+回车键,再输入【部门】,设置单元格为左对齐,再双击A1单元格进入编辑状态,在"月份"前面输入几个空格,使"月份"靠右一些;
2、鼠标右键点击A1单元格,在弹出的菜单中选择【设置单元格格式】,选择【边框】页面,点击【斜线】按钮,zui后点击【确定】返回工作区,单斜线就添加上了,演示如下图:
二、双斜线表头制作方法:
1、首先输入标题内容,通过Alt+回车键和空格键得到想到的效果;
2、依次点击【插入】-【形状】-【直线】,在A1单元格内画出两条分割线,演示如下图:
你学会了吗?记得给小编转发、点赞哟!需要什么教程可以在评论区留言
以上内容来源于网络,由“WiFi之家网”整理收藏!


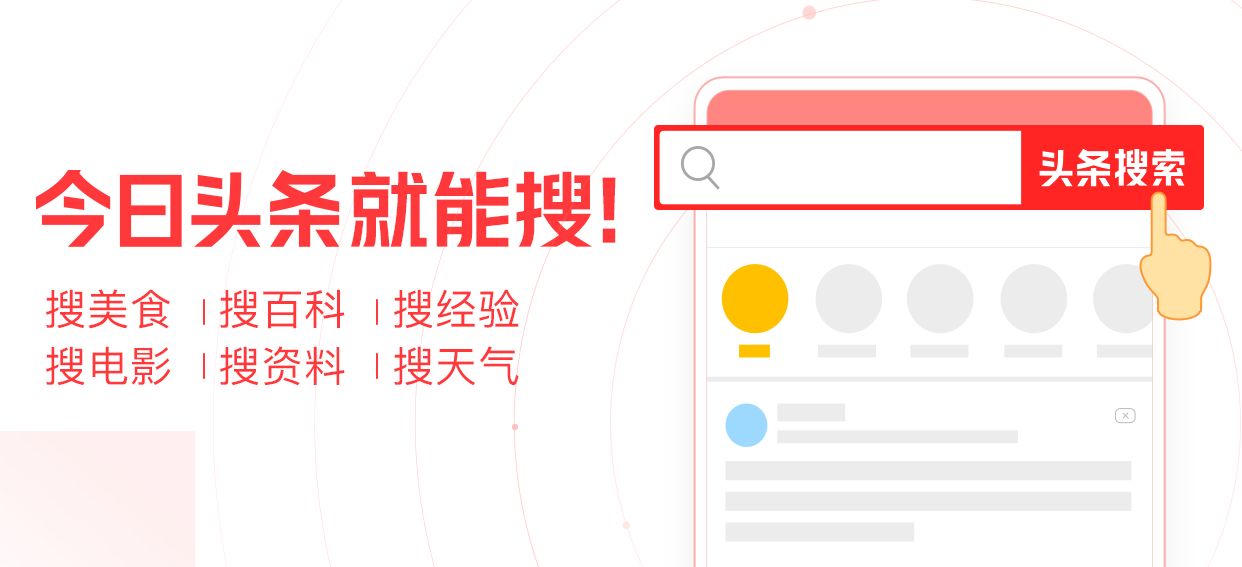

评论