今天我们来学习一个Excel中的新函数,SORT函数,它的作用是对某一个数据区域进行排序,之前是OFFICE365的专属函数,现在WPS也支持这个函数了,我觉得是时候跟大家讲解下它是的使用方法,这个函数我期盼了很久,真的非常实用
一、SORT函数的作用与参数
SORT函数:对某个数据区域的内容进行排序。
语法:=SORT(array,[sort_index],[sort_order],[by_col])
第一参数:array,排序的数据区域
第二参数:一个数字,用于指定排序的行或者列
第三参数:排序方式, 1 表示升序(默认值),-1 表示降序
第四参数:排序方向;false 表示按行排序(默认值),true 表示按列排序
以上就是SORT函数的作用与参数,下面我们就来看下它的使用方法
二、单条件排序
如下图所示,我们想要根据班级来为表格进行排序,将一样的班级都放在一起,只需要将公式设置为:=SORT(A2:F9,2),就会将数据源根据班级进行排序,将一样的班级都放在一起了,一般是不选择表头的,表头是需要粘贴下来的。我们来简单地了解下它的参数构成
第一参数:A2:F9,需要排序的数据区域,
第二参数:2,用于指定排序列数,班级就是在第二列的。
第三参数:省略,默认是升序排序
第四参数:省略,默认是根据行来排序
三、多条件排序
比如在这里我们想要根据班级与总分进行降序排序,就是以班级为主要排序字段,分数为次要排序字段,只需要将公式设置为:=SORT(A2:G9,{2,7},-1)即可。结果如下图所示,会根据班级分组,进行降序排序
第一参数:A2:G9,需要排序的数据区域
第二参数:{2,7},用于指定排序的列数,它是一个数组。表示会选取第2列与第7列进行排序,这个2必须放在前面,就表示以班级为主要排序字段
第三参数:-1,表示将排序方式设置为降序排序
第四参数:省略。
主要注意的是它是不能对排序列指定排序方式的,如果你想要对排序列指定排序方式就需要使用SORTBY函数。
四、根据列排序
这个比较适合用于多次测量的结果,之前想要实现批量按照列排序,都是需要使用vba的,现在一个sort函数就能轻松搞定
如下图所示,我们想要将每个人的数据设置为降序排序,操作与之前的稍有不同,首先我们需要选择第一行数据,使用sort函数对其进行排序,然后再向下填充公式才可以。
公式为:=SORT(B1:E1,1,-1,TRUE)
五、提取表中前几名的数据
如下图所示,我们想要提起表格中前三名的数据,只需要将公式设置为:=SORT(FILTER(A2:G9,G2:G9>=LARGE(G2:G9,3)))就可以得到结果。跟大家简单的介绍下公式的计算原理,它是先使用LARGE来找到总计第三的数值,随后使用filter函数将其筛选出来,zui后再利用SORT对齐排序即可。
以上就是这一节的全部内容了,关于SORT它还可以与很多函数组合,构成各种各样好玩新奇的例子,不过它zui大的作用就是实现自动排序。新增数据不用再手动排序了,还是非常实用的。
我是Excel从零到一,关注我,持续分享更多Excel技巧。
这里↓↓,带你从零学习Excel,提高效率不加班
以上内容来源于网络,由“WiFi之家网”整理收藏!


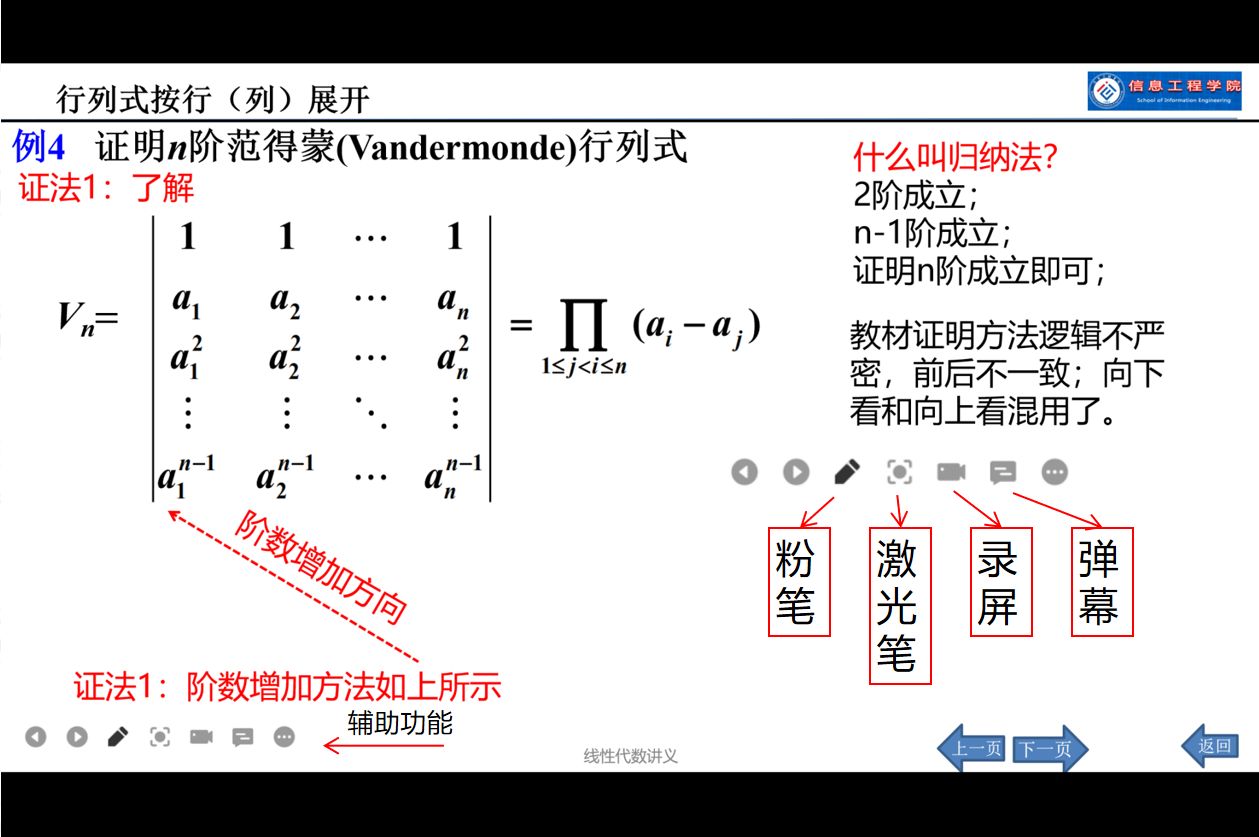

评论