问:TP-Link TL-WR847N无线路由器如何重新设置上网密码?是这样的,我搬家了,然后重新办了一个宽带,运营商提供了一个新的上网账号、上网密码。请问如何在TP-Link TL-WR847N路由器上重新设置上网账号、上网密码?
答:TP-Link TL-WR847N路由器上重新设置上网账号、上网密码的方法还是非常简单的,只需要先登录到TL-WR847N路由器的设置界面,点击“网络参数”——>“WAN口设置”,就可以重新设置的。详细的操作步骤,本文后面会进行详细说明。
一、重新连接TL-WR847N路由器
在你的新家,请先重新把你的TP-Link TL-WR847N路由器正确连接上。
TP-Link TL-WR847N路由器上的WAN接口连接猫或者是宽带网线
TP-Link TL-WR847N路由器上的LAN接口连接电脑。
重新连接TP-Link TL-WR847N路由器
二、登录到TL-WR847N的设置界面
1、V1、V2、V3版本TL-WR847N路由器
在浏览器中输入:192.168.1.1——>“用户名”、“密码”都输入:admin,登录到设置界面
V1、V2、V3版本TL-WR847N路由器登录设置界面
2、V4、V5版本TL-WR847N路由器
在浏览器中输入192.168.1.1——>输入“管理员密码”,登录到设置界面。
V4、V5版本TL-WR847N路由器登录设置界面
重要说明:
(1)、TP-Link TL-WR847N路由器目前有V1、V2、V3、V4、V5共5个版本。TP-Link路由器的硬件版本,可以在底部标签中查看到,如下图所示。
(2)、V1、V2、V3版本的TL-WR847N路由器,默认的用户名、默认密码都是:admin。
(3)、V4、V5版本的TL-WR847N路由器,打开192.168.1.1提示输入的“管理员密码”,是第一次设置这台TL-WR847N路由器,由用户自己创建的。
忘记了之前设置的“管理员密码”,只有把这台TL-WR847N路由器恢复出厂设置。恢复出厂设置后,再次打开192.168.1.1时,会自动弹出创建“管理员密码”的界面
如果不清楚如何把TP-Link TL-WR847N路由器恢复出厂设置,可以参考教程:
TP-Link TL-WR845N路由器恢复出厂设置方法
三、重新设置上网账号和上网密码
登录到TP-Link TL-WR847N路由器的设置界面后,请点击“网络参数”——>“WAN口设置”——>“WAN口连接类型”选择:PPPoE——>在“上网账号”填写新的上网账号——>“上网口令”、“确认口令”填写:新的上网密码——>点击“保存”。
TP-Link TL-WR847N重新设置上网密码
完成上面的设置后,你的TP-Link TL-WR847N路由器,就可以正常上网了。如果设置过程中有问题,可以在文章后面留言,网站的技术人员,会及时解答大家的疑问。
以上教程由“WiFi之家网”整理收藏!



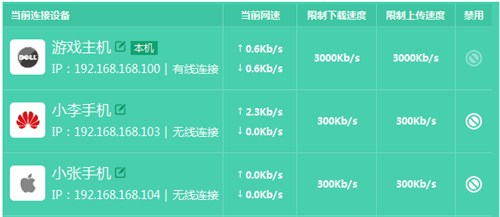
评论