点击上方头条号“机械设计一点通”关注我们,每天学习一个机械设计相关知识点
使用计算机绘图就是为了提高绘图速度和效率,然而CAD的绘图命令多达数百条,要将这些指令全部掌握,不但烦琐,而且没有必要。但是把这些指令活学活用,会给我们的绘图工作带来意想不到的效果。
同样的图纸,有的人效率很高,半天就可以做好,有的人却效率很低,甚至三天都还没做好,这就是效率的差异,在如今的社会,效率高就意味着相同的时间可以做更多的事情,收入也会更高。那么如何提高CAD的出图速度呢?
如何提高CAD画图的速度
实践证明使用Auto CAD加快绘图速度,提高工作效率的方法有使用样板图、用好当前点、块与属性,巧妙使用命令的组合以及灵活使用层和Ucs。
一、遵循作图原则
除了一些命令我们需要掌握之外还要遵循一定的作图原则,为了提高作图速度,用户更好遵循如下的作图原则:
1.作图步骤:设置图幅→设置单位及精度→建立若干图层→设置对象样式→开始绘图(更好是前期设置好样板图,包括层,每一层的线形,颜色,标注时字的大小,字的纵横比,箭头大小,绘图范围等一些限制设置。样板图中甚至还可以包含一些通用的图形,如图框,标题栏,粗糙度符号等,凡是公用的参数,图形等都可以放在样板图中。这样便于各个使用该样板图的图形共享。将一些常用设置,如图层、标注样式、文字样式、栅格捕捉等内容设置在一图形模板文件中(即另存为*.DWF文件),以后绘制新图时,可在创建新图形向导中单击"使用模板"来打开它,并开始绘图。)
2.绘图始终使用1:1比例。为改变图样的大小,可在打印时于图纸空间内设置不同的打印比例。
3.为不同类型的图元对象设置不同的图层、颜色及线宽,而图元对象的颜色、线型及线宽都应由图层控制(BYLAYER)。(这一条也可在第一点中设置模板)
4.需精确绘图时,可使用栅格捕捉功能,并将栅格捕捉间距设为适当的数值。
5.不要将图框和图形绘在同一幅图中,应在布局(LAYOUT)中将图框按块插入,然后打印出图。
6.对于有名称的对象,如视图、图层、图块、线型、文字样式、打印样式等,命名时不仅要简明,而且要遵循一定的规律,以便于查找和使用。
二、选用合适的命令
用户能够驾驭AutoCAD,是通过向它发出一系列的命令实现的。AutoCAD接到命令后,会立即执行该命令并完成其相应的功能。在具体操作过程中,尽管可有多种途径能够达到同样的目的,但如果命令选用得当,则会明显减少操作步骤,提高绘图效率。下面仅列举了几个较典型的案例。
1.生成直线或线段
(1)在AutoCAD中,使用LINE、XLINE、RAY、PLINE、MLINE命令均可生成直线或线段,但唯有LINE命令使用的频率zui高,也zui为灵活。
(2)为保证物体三视图之间"长对正、宽相等、高平齐"的对应关系,应选用XLINE和RAY命令绘出若干条辅助线,然后再用TRIM剪截掉多余的部分。
(3)欲快速生成一条封闭的填充边界,或想构造一个面域,则应选用PLINE命令。用PLINE生成的线段可用PEDIT命令进行编辑。
(4)当一次生成多条彼此平行的线段,且各条线段可能使用不同的颜色和线型时,可选择MLINE命令。
2.文本注释
(1)在使用文本注释时,如果注释中的文字具有同样的格式,注释又很短,则选用TEXT(DTEXT)命令。
(2)当需要书写大段文字,且段落中的文字可能具有不同格式,如字体、字高、颜色、专用符号、分子式等,则应使用MTEXT命令。"
3.复制图形或特性' M
(1)在同一图形文件中,若将图形只复制一次,则应选用COPY命令。
(2)在同一图形文件中,将某图形随意复制多次,则应选用COPY命令的MULTIPLE(重复)选项;或者,使用COPYCLIP(普通复制)或COPYBASE(指定基点后复制)命令将需要的图形复制到剪贴板,然后再使用PASTECLIP(普通粘贴)PASTEBLOCK(以块的形式粘帖)命令粘帖到多处指定的位置。
(3)在同一图形文件中,如果复制后的图形按一定规律排列,如形成若干行若干列,或者沿某圆周(圆弧)均匀分布,则应选用ARRAY命令。
(4)在同一图形文件中,欲生成多条彼此平行、间隔相等或不等的线条,或者生成一系列同心椭圆(弧)、圆(弧)等,则应选用OFFSET命令。
(5)在同一图形文件中,如果需要复制的数量相当大,为了减少文件的大小,或便于日后统一修改,则应把指定的图形用BLOCK命令定义为块,再选用INSERT或MINSERT命令将块插入即可。
(6)在多个图形文档之间复制图形,可采用两种办法。其一,使用命令操作。先在打开的源文件中使用COPYCLIP或COPYBASE命令将图形复制到剪贴板中,然后在打开的目的文件中用PASTECLIP、PASTEBLOCK或PASTEORIG三者之一将图形复制到指定位置。这与在快捷菜单中选择相应的选项是等效的。其二,用鼠标直接拖拽被选图形。注意:在同一图形文件中拖拽只能是移动图形,而在两个图形文档之间拖拽才是复制图形。拖拽时,鼠标指针一定要指在选定图形的图线上,而不是指在图线的夹点上。同时还要注意的是,用左键拖拽与用右键拖拽是有区别的。用左键是直接进行拖拽,而用右键拖拽时会弹出一快捷菜单,依据菜单提供的选项选择不同方式进行复制。
(7)在多个图形文档之间复制图形特性,应选用MATCHPROP命令(需与PAINTPROP命令匹配)。
三、打开或关闭一些可视要素
图形的复杂程度影响到AutoCAD执行命令和刷新屏幕的速度。打开或关闭一些可视要素(如填充、宽线、文本、标示点、加亮选择等)能够增强AutoCAD的性能。
(1)如果把FILL设为OFF,则关闭实体填充模式,新画的迹线、具有宽度的多义线、填充多边形等,只会显示一个轮廓,它们在打印时不被输出。而填充模式对已有图形的影响效果,可使用REGEN命令显示出来。另外,系统变量FILLMODE除控制填充模式之外,还控制着所有阴影线的显示与否。
(2)关闭宽线显示。宽线增加了线条的宽度。宽线在打印时按实际值输出,但在模型空间中是按象素比例显示的。在使用AutoCAD绘图时,可通过状态条上的LWT按钮,或者从"格式"菜单中选择"宽线"选项,用"宽线设置"对话框将宽线显示关闭,以优化其显示性能。系统变量LWDISPLAY也控制着当前图形中的宽线显示。
(3)如果把QTEXT设为ON,则打开快显文本模式。这样,在图样中新添加的文本会被隐匿起来只显示一个边框,打印输出时也是如此。该设置对已有文本的影响效果,可使用REGEN命令进行显示。另外,系统变量QTEXTMODE也控制着文本是否显示。这在图样中的文本较多时,对系统性能的影响是很明显的
(4)禁止显示标示点。所谓标示点,是在选择图形对象或定位一点时出现在AutoCAD绘图区内的一些临时标记。它们能作为参考点,能用REDRAW或REGEN命令清除,但打印输出时并不出现在图纸上。欲禁止标示点显示,可将BLIPMODE设为OFF,以增强AutoCAD的性能。
(5)取消加亮选择。在缺省情况下,AutoCAD使用"加亮"来表示当前正被选择的图形。然而,将系统变量HIGHLIGHT的值从1改为0,取消加亮选择时,也可增强AutoCAD的性能。
(6)顺便一提的是,将系统变量REGENMODE的值设为0,或者将REGENAUTO设为OFF,可以节省图形自动重新生成的时间。
四、及时清理图形
在一个图形文件中可能存在着一些没有使用的图层、图块、文本样式、尺寸标注样式、线型等无用对象。这些无用对象不仅增大文件的尺寸,而且能降低
AutoCAD的性能。用户应及时使用PURGE命令进行清理。由于图形对象经常出现嵌套,因此往往需要用户接连使用几次PURGE命令才能将无用对象清理干净。
五、使用命令别名和加速键
AutoCAD为一些比较常用的命令或菜单项定义了别名和加速键。使用命令别名和加速键可以明显节省访问命令的时间。命令别名是在acad.pgp文件中定义的。用任何文本编辑器打开并编辑该文件,就可以添加、删除或更改命令别名。用这种方法定义的别名,当重新进入AutoCAD时即可使用。在zui新的软件版本中,用户不必退出AutoCAD就可以利用快车工具重新定义命令别名,但如果使用这种方法,则需要在第一次使用新定义的别名之前,执行REINIT命令以对软件重新初始化。CAD设计论坛命令加速键是在acad.mnu文件中定义的。欲添加、删除或更改命令加速键,用户只能用文本编辑器对acad.mnu文件进行编辑修改。修改过的*.mnu文件必须用MENU命令加载并编译后,新定义的命令加速键方可使用。CAD的图设密码:autocad2004及以上均可
步骤一:将要加密的文件另存,在出现的保存对话框中选右上角的Tools然后选其下的security options
步骤二:在打开的对话框中的Password...下的输入框中输入你的密码。
步骤三:在步骤二确定后,会出现密码确认对话框,在此再次输入你刚才输入的密码,两次输入的要完全一致。确定之后你的文件就加密了。再次打开时就要输入密码了。忘了密码文件就永远也打不开了,所以加密之前更好先备份文件。
欢迎大家在评论处补充你认为文章中有解释不对或欠缺的部分,这样下一个阅读的人就会学到更多,你知道的正是大家需要的。。。
更多机械,制造,设计类 干货文章,请关注我们的头条号“机械设计一点通”,做一个爱学习的机械人。
以上内容来源于网络,由“WiFi之家网”整理收藏!


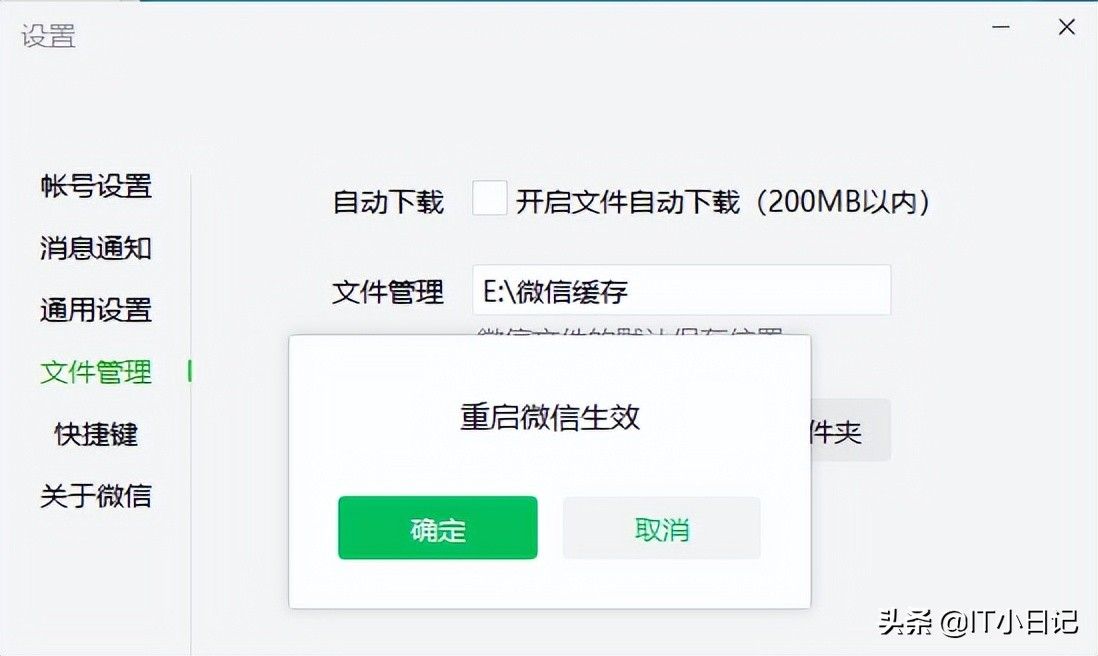

评论