相信很多朋友家都有无线路由器,而TP—LINK又是众多无线路由中用的zui为广泛的,现在小编就为大家介绍下TP-LINK无线路由器怎么设置,希望可以帮到大家!
- 软件版本:
- 软件大小:
- 软件授权:
- 适用平台:
- http://dl.pconline.com.cn/download/359566.html
步骤一:设置路由器
请记住之前设置的两个参数,一个是您的无线名称(SSID),另外一个是您的无线密码。
步骤二:设置无线电脑/手机/PAD
①若要使用电脑无线来连接路由器,首先要保证您的电脑配有无线网卡并能正常工作,对不同操作系统的电脑,其搜索并连接无线信号的方法如下: XP系统:
WIN7/VISTA系统:
②安卓手机来连接路由器的无线信号。
点击手机的菜单按钮,选择系统设置。在设置菜单中选择WLAN,打开WLAN的开关,选择您的无线路由器名称:
点击无线名称进行连接,输入无线密码即可连接成功。如果无线连接成功但是上不了网,您可以参考下面的图2、图3将手机的IP地址指定。
③苹果IPAD、Iphone按照如下方法来连接无线信号。
打开IPAD主界面,选择“设置”菜单后点击Wi-Fi进入Wi-Fi网络界面。然后开启Wi-Fi开关并在无线网络列表中单击您自己路由器的无线信号。
输入您之前设好的无线密码,点击join。等无线信号列表中相应的SSID前显示“√”时,就可以用IPAD上网了。
如果您需要手动指定IPAD的IP地址等网络参数时,可在无线网络列表的无线SSID号后点击“>”按钮,然后点击“静态”来手动设置IPAD的网络参数。
如果您在设置无线时“搜索不到无线信号”或者“搜索到信号但是连接不上”,请记录所看到的错误提示信息,然后Baidu搜索相应的解决方案,您也可以参考:搜索不到无线信号怎么办? 搜索到信号但是连接不上怎么办?
步骤三:试试无线可以上网了吗?
按照步骤二的方法将您的电脑通过无线的方式连接到路由器后,就可以上网了。如果电脑在打开网页时有如下页面的“安全提示”信息,表示您的无线没有进行加密或者没有选择足够安全的加密方式,请按该页面的提示设置无线安全。
以上教程由“WiFi之家网”整理收藏!



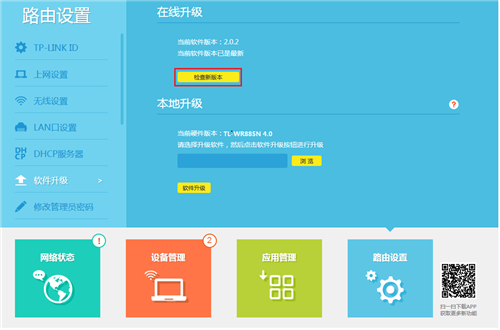
评论