如果你已经从Windows7/8升级到了Windows10,会发现“控制面板”的大多数功能现在已移至“设置”应用程序中同,现在,可以使用它来配置计算机的所有设置。
但是,如果由于某种原因必须在Windows10中打开“控制面板”,还是可以执行此操作的,因为微软尚未完全将“控制面板”从系统中删除。实际上,有多种方法可以在Windows 10上启动此传统实用程序。
在Windows10中打开“控制面板”的方法:
- 使用开始菜单
- 使用Cortana搜索
- 使用运行对话框
- 使用命令提示符
- 使用PowerShell
- 使用快速访问菜单
- 使用Cortana语音搜索
- 使用设置应用
- 使用文件资源管理器
- 使用桌面快捷方式
- 使用键盘快捷键
1.使用开始菜单
这是大家zui熟悉一种在Windows操作系统中启动内置工具的方法,可以使用“开始”菜单来查找和启动“控制面板”。
按键盘上的Windows键调出“开始”菜单。
向下滚动并找到“Windows系统”项目,单击旁边的箭头图标。
单击“控制面板”选项。
2.使用Cortana搜索
Cortana允许搜索和启动许多类型的文件,也可以使用它在Windows 10中打开“控制面板”。
单击Cortana搜索框。
键入“控制面板”。
该应用程序将出现在搜索结果中,单击它即可启动。
3.使用运行对话框
与Cortana一样,“运行”对话框也允许在计算机上启动许多功能,包括Windows 10中的“控制面板”应用程序。只需要输入实用程序的名称,它就会打开。
同时按Windows + R键,将打开“运行”对话框。
键入“control panel”,然后按Enter。
该实用程序即启动。
4.使用命令提示符
如果你正在使用命令提示符,并且需要快速访问“控制面板”,则可以使用“命令提示符”窗口在Windows 10中打开“控制面板”。这基本上就像在命令行编辑器中运行命令一样。
如果尚未在屏幕上打开命令提示符,请使用Cortana搜索来搜索并打开它。
输入以下命令,然后按Enter:
control panel
现在,就会在屏幕上打开“控制面板”。
5.使用PowerShell
在Windows 10中用PowerShell打开控制面板的方法类似于命令提示符。
通过在Cortana搜索中搜索PowerShell并单击它,在计算机上打开PowerShell。
输入以下命令,然后按Enter:
control panel
现在应该在屏幕上打开了“控制面板”程序。
6.使用快速访问菜单
快速访问菜单是Windows 10中的一项方便功能,使用它可以轻松访问某些内置系统工具。它包含的实用程序包括“控制面板”,“任务管理器”,“设置”以及其他一些实用程序。
在计算机的任何屏幕上,同时按Windows和X键,将打开快速访问菜单。
单击命令提示符或命令提示符(管理员)选项以启动它。
7.使用Cortana语音搜索
Cortana搜索不仅可以帮助用户找到有关特定主题的信息,还可以做更多的事情,当然也可以使用它来打开各种应用程序。当用户不想使用任何键盘方法时,这是在Windows 10中打开“控制面板” 的理想方法。
单击任务栏中的Cortana图标,启动Cortana。
向Cortana询问以下内容:
打开控制面板
它将自动找到并启动该程序。
8.使用设置应用
“设置”应用或多或少地取代了旧的控制面板,但是“设置”应用中确实具有启动传统“控制面板”的选项。除非已经打开“设置”应用程序,并且希望使用传统的“控制面板”,否则该方法可能不是理想且快速的方法。
如果“设置”应用尚未打开,请打开它。
可以从应用程序中的任何屏幕启动控制面板。将光标放在搜索框中,搜索“控制面板”,然后单击。
9.使用文件资源管理器
如果打开了“文件资源管理器”窗口,则可以从资源管理器的地址栏中启动“控制面板”。只需要输入实用程序名称,它就会为你打开。
将光标放在地址栏中,然后键入“控制面板”,点击Enter,该程序将打开。
可以使用的另一种方法是转到以下路径:
C:\Windows\System32
然后双击名为control.exe的文件。
10.使用桌面快捷方式
如果需要频繁地打开“控制面板”,实际上可以将“控制面板”图标添加到桌面上,然后只需双击图标,“控制面板”就会打开。
右键点击桌面,然后选择“个性化”。
在屏幕的左侧工具栏中单击“主题”。
单击右侧栏中的“桌面图标设置”。
选中“控制面板”选项,单击“应用”,然后单击底部的“确定”。
现在,应该在桌面上看到“控制面板”的快捷方式,双击它可以打开该实用程序。
11.使用键盘快捷键
默认情况下,实际上没有任何键盘快捷方式可在Windows10中启动“控制面板”,但是你可以使用一些快速简便的步骤为自己创建一个。
使用文件资源管理器转到以下路径:
C:\Windows\System32
右键单击名为control.exe的文件,选择“发送到”,然后选择“桌面快捷方式”。
右键点击桌面上的快捷方式,然后选择“属性”。
单击“快捷方式”选项卡,将光标置于“快捷键”字段中,然后创建一个新的快捷方式。
zui后,单击“应用”,然后单击“确定”。
你zui喜欢哪种方法在Windows10电脑上打开“控制面板”?在下面的评论中让我知道。
扩展阅读:
■>>
■>>真不知道!Win10系统隐藏的这10个操作,功能这么强大
■>>电脑变慢的9个真相你必须了解,知道越早用的越好
■>>提高win10电脑性能终极指南,19种优化技巧,招招致胜
1.阅后如果喜欢,不妨点赞、收藏、评论和关注一下。
2.如果喜欢玩软件,请关注本头条号阅读相关文章。
3.在学习中有什么问题,欢迎与我沟通交流,今日头条号搜索【微课传媒】,我在这里等你哟!
以上内容来源于网络,由“WiFi之家网”整理收藏!


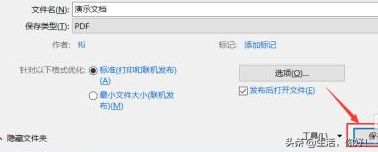

评论