许多人在日常工作中经常会用到Windows Office办公软件,如PPT,Word,Excel和记事本等。尤其是PPT在我们工作中使用的频率越来越高,但是大家难免会遇到没有及时保存或者意外删除的情况。那么丢失或意外删除的PPT文档要如何恢复呢?小编今天就给大家介绍几个实用的办法。
Part 1、如何复原Mac机上丢失/删除的PPT文件
如果您的PPT文件是因为手残不小心删除、格式化或由于其他错误操作而遗失,可以使用Mac数据恢复软件—易我数据恢复Mac版轻松找回。
市面上的资料恢复小工具有很多,考量到PPT复原后的质量、可用性和软件操作容易度上,我们推荐您尝试易我数据恢复Mac版。这款软件功能多样、性能强大,轻松就能为您找回计算机硬盘或其他储存设备上丢失的 Office Word/Excel/PPT文件以及图片和视频等。现在赶快下载软件并按照下方教程找回您的PPT吧~
恢复Mac机上的PPT步骤:
步骤1、选择丢失资料和档案所在磁碟位置(可以是内部硬盘或可移动储存装置)。单击「扫描」按钮
步骤2、易我数据恢复Mac版启动扫描您选择的磁盘分区位置。在扫描的过程中将找到的文件显示在左边窗口。
步骤3、扫描结束后,在扫描结果中选择文件并单击「立即恢复」按钮复原文件。
Part 2、如何找回Mac上未保存的PPT文件
「我的计算机挂了,这还不是zui惨的,计算机里面有一个花了将近两个礼拜才完成的作业就这样丢了。事情是这样,昨天晚上我用Mac机写作业时,计算机突然崩溃,因此不得不强制退出并重启计算机。然而悲剧发生了,重启计算机后我找不到PPT,我以为即便没保存,Mac机也会自动保存文件结果没有……怎么样才能恢复这个没有保存的PPT文件呢?」
这边提供两种方法协助您尝试恢复来不及保存的Microsoft Office PowerPoint文件。
方法1、从AutoRecover资料夹中还原未保存的PPT文件
在系统崩溃后,用户找到AutoRecover资料夹还原PPT文件。AutoRecovery是Office内建功能,预设是每10分钟在后台自动保存编辑中的PPT。因此用户可以在该文件夹中找到PPT备份。一般来说,系统挂了之后重启计算机打开Microsoft Office时会还原之前编辑中的PPT,请将PPT保存到Mac机上。如果Mac计算机上无法使用该PPT,请按照下面的步骤手动找到Mac机上的AutoRecover资料夹 :
Step 1、点击「前往」 > 「前往文件夹」。
Step 2、输入 /Users//Library/Containers/com.Microsoft.Powerpoint/Data/Library/Preferences/AutoRecovery。
Step 3、找到需要的文件,用Microsoft Office打开并保存到Mac机上。
Notice:
如果您选择取消保存PPT文件,Office会认定使用者不需要该文件,这时后台自动保存的文件将被删除。如果您因此遗失PPT文件,上面这个方法无法帮你找回。
方法2、从Temp文件夹中恢复未保存的PPT
Step 1、进入 「应用程序」>「工具程序」>双击「终端机」。
Step 2、在终端机中输入 open $TMPDIR,然后引导到TMP文件夹。
Step 3、在TMP文件夹中找到并打开命名为「TemporaryItems」的资料夹。接着,右键单击未保存的PPT文件并用Microsoft PowerPoint打开它。
Step 4、点击「文件」>「另存为」保存Word文件。
PowerPoint是微软提供的办公软件之一,被世界各个地区的人广泛使用。但是在使用过程中也会碰到各种问题,比如意外删除,损坏文件,电源故障等,影响用户正常工作。出现这些故障时不用太过担心,可以使用万兴恢复专家来恢复。它支持恢复图形,文档,电子邮件和音频和视频文件等文件,可以轻松解决用户的问题。
以上内容来源于网络,由“WiFi之家网”整理收藏!


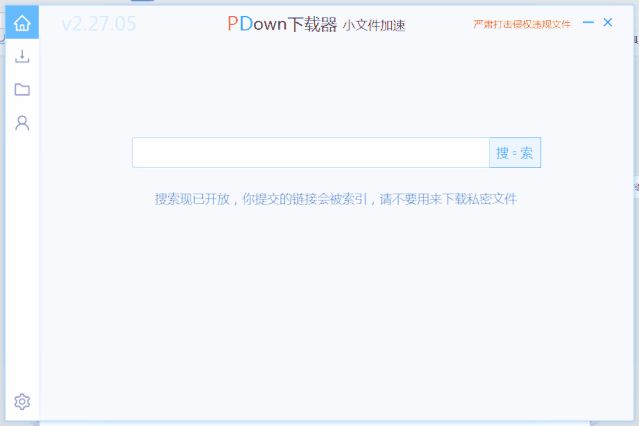
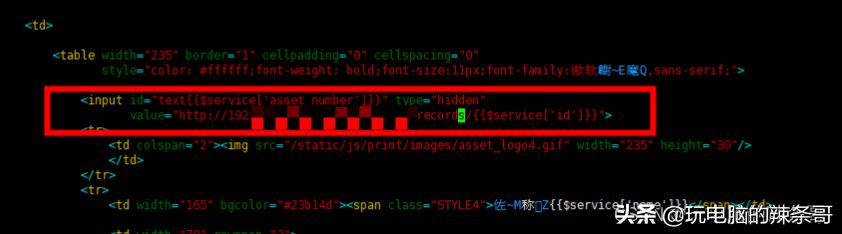
评论