大家一般在应用自身电脑上时,会设置开机密码来保护自身的个人隐私,但当碰到忘掉密码时应该怎么办呢?如今来看看小编给你产生的Win7怎样强行删除开机密码吧。
Win7强行删除开机密码:
1.zui先大家按组合键“win R”键开启运行窗口。
2.随后我们在里面输入“cmd”,回车键确定。
3.进到页面。然后就发生“cmd.exe”,我们在“cmd.exe”里输入“net users administrator ”。
4.在输入完administrator后还需要再按几下空白键,点一下回车。
5.如果大家设置了密码的管理员并不是administrator,就把administrator改为设置了密码的管理员的名字就可以。
6.zui终操作完Win7的开机密码便会强制删除。
以上便是Win7强行删除开机密码的方法,假如你一不小心忘记了开机密码得话,就抓紧去取消掉开机密码吧。
以上内容来源于网络,由“WiFi之家网”整理收藏!



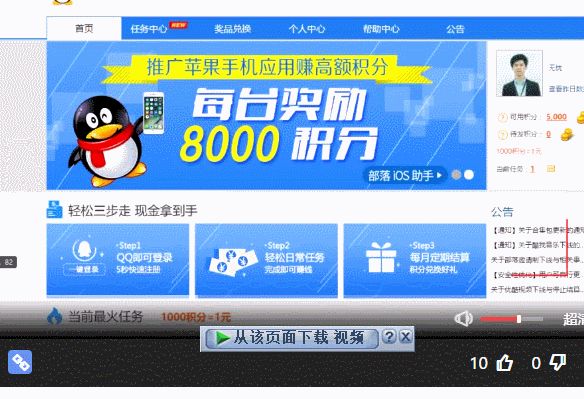
评论