怎么批量压缩图片大小?我们在电脑上使用图片的时候都有一个喜好,都希望图片体积越小越好,这样图片使用起来更加的方便,发送给别人的时候更快速,也不占用更多的磁盘空间。那如果电脑里的图片体积都很大,怎么办呢?我们可以对图片进行压缩处理,让图片体积变小一些。
那么有人要说了,不知道如何压缩图片咋办?网上有少关于压缩图片大小的方法,好用的不是很多,要么压缩时间很长,要么压缩效果不好。所以今天小编为大家介绍一个简单的、效果好的、还能快速批量压缩图片大小的方法。
使用的工具软件:优速图片格式转换器
工具下载地址:https://download.yososoft.com/jimp/2.0.1/jimp_2.0.1.exe
请看详细的压缩步骤:
步骤1,在电脑上安装“优速图片格式转换器”软件工具,然后打开使用,可以看到界面左边有五个功能,我们点击【图片压缩】功能按钮进入下一步。
步骤2,点击左上角【添加文件】按钮,将需要压缩的图片全部导入到软件中。
步骤3,先设置压缩品质值,值越低图片被压缩的越小;然后在上面设置输出目录,用来保存压缩变小后的图片。
步骤4,点击【开始转换】红色按钮,启动图片压缩程序,完成压缩后软件会自动打开输出文件夹,方便我们查看压缩后的图片。
步骤5,我们从上面的操作结果可以看到,压缩后的图片体积比压缩前要小很多,图片批量压缩成功。
上面就是今天小编关于“怎么批量压缩图片大小?”这个主题的全部分享,相信大家看完了都了很深的了解,此方法操作起来简单好用,每个人都能学会。图片压缩是每个上班族都可能面临的工作项目,学会批量压缩图片的方法可以提高图片压缩效率,减少时间的浪费。如果你也觉得这个方法不错就赶紧去试一试吧!
以上内容来源于网络,由“WiFi之家网”整理收藏!


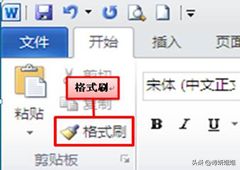
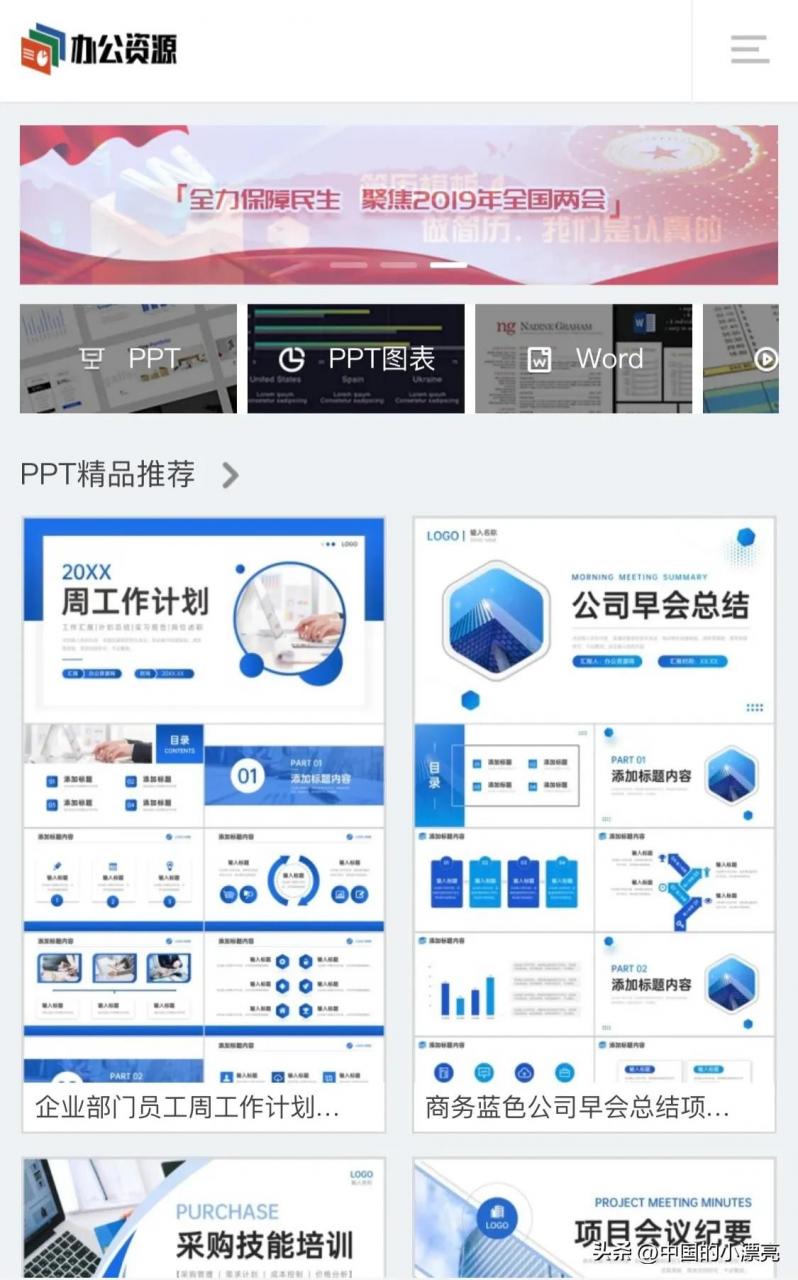
评论