众所周知在Win10之前,在不借用第三方的工具下手机几乎是无法直接投屏电脑的,小米手机也不例外。但在Win10之后,除了第三方的工具微软系统官方已经出了支持手机投屏的工具,但只限是安卓手机,苹果手机暂时不支持。
那么,微软的投屏工具是如何使用的呢?
第一步、打开系统设置中的“投影到此电脑”
“投影到此电脑”这一栏在 “Windows设置” 中能找到
1.在第一栏选项 当你同意时,部分Windows和Android设备可以投影到这台电脑 ,选择 “所有位置都可用”
2.在第二栏选项 要求投影到这台电脑 ,选择 “每次请求连接时”
3.在第三栏选项 需要PIN才能进行配对 , 选择 “从不”
第二步、打开手机中的“投屏”
图中的小米手机系统为MIUI 12以上, “投屏” 的功能就会处于 “连接与共享” 中
打开 “连接与共享” 中的 “投屏” ,选择 “打开屏幕” ,就会进入搜索设备列表
搜索到电脑的设备后,直接选择投屏即可
第三步、投屏到电脑上
点击小米手机搜索到的电脑设备后,电脑上会出现一个弹窗通知 “连接” ,如果短期连接选择 “允许一次” ,如果长期连接选择 “永久允许”
点击 “确定” 后就完成投屏了,由于是官方的工具,清晰度是非常还原的。但由于目前Mac也是办公人群首选的系统之一,如果小米手机要投屏到Mac上或者说苹果手机要投屏到微软电脑上的话,就需要借用第三方的工具。
这里就需要提到可以跨平台、跨设备的第三方投屏工具 AirDroid Cast 了,只需要电脑打开网页版,手机下载安装一个 AirDroid Cast 进行扫码就能完成投屏,局域网内跟微软一样是免费试用,大家感兴趣的也可以去试试。
以上内容来源于网络,由“WiFi之家网”整理收藏!


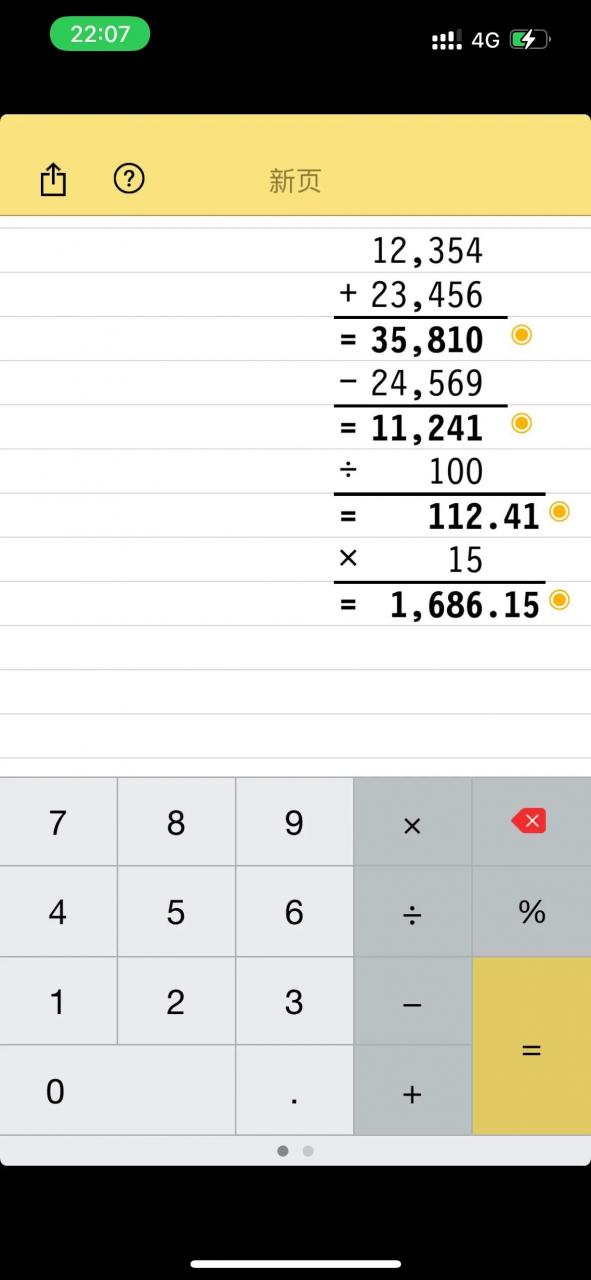

评论