大家好,我是老盖,首先感谢观看本文,本篇文章做的有视频,视频讲述得比较详细,也可以看我发布的视频。
今天给大家讲一下当自己的电脑待机睡眠之后,我们设置唤醒电脑设备的方法。
对着计算机点右键,点设备管理器。
我们先找到键盘,双击这个键盘硬件。
在键盘属性里边点电源管理标签页,可以看到我目前是允许此设备唤醒计算机的,也就是说我可以通过键盘唤醒休眠的计算机。
我们再看一下鼠标,双击鼠标设备。
在电源管理中,大家可以看到我个人是把鼠标唤醒计算机这个选项是取消的。
我们再看一下网络适配器,也就是我们的网卡,双击打开属性。
在网络适配器电源管理设置里边,我个人也是取消允许此设备唤醒计算机的,大家可以根据自己的实际情况设置鼠标,键盘,网络唤醒计算机。
感谢观看本篇文章,希望对你有所帮助,本文由老盖聊技术原创,本文是出于爱心帮助人的目的所写,请随意分享转载,感谢正能量传播。
以上内容来源于网络,由“WiFi之家网”整理收藏!



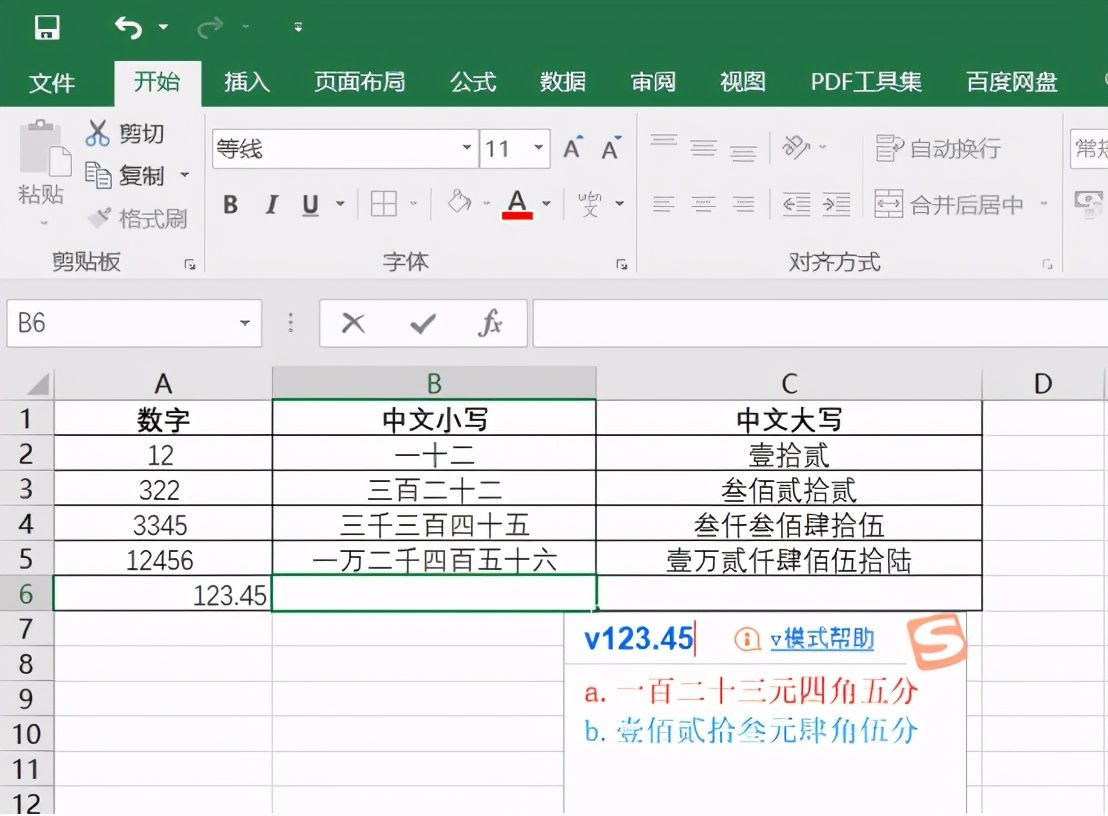
评论