很多小伙伴的电脑还是5年前老机型,系统出现故障一般采取系统光盘重装系统,其实还可以使用一键重装系统的方法,更加简单安全哦,下面让小白系统教你一招怎么不用光盘重装系统吧。
不用光盘重装系统需要准备什么?
1、保证电脑能够正常使用哦(如果无法进入系统,那么需要制作U盘启动盘重装哦)
2、提前给电脑里面有用的文件资料进行转移备份
3、准备小白系统这个系统重装必备神器
不用光盘重装系统操作步骤
以Win7系统为案例,其他系统安装的步骤基本一样,小白系统都能帮你自动化安装成功。
1、双击打开我们准备好的小白系统,记得关闭电脑上面运行的安全软件哦。
2、接着在系统选择界面,选择我们要安装的win7旗舰版的系统,然后点击 安装此系统的按钮,下图所示:
3、这一步可以选择我们电脑需要安装的软件,如果都不安装请取消勾选,然后点击下一步即可。
4、然后小白系统自动开始安装的操作流程了,对于电脑小白而言,只需要等待重装系统完成进入Win7系统即可。只要保持电脑不断电,休眠等即可。下图:
5、电脑下载系统以及部署完成后,自动重启电脑,如果暂时不安装,请点击 稍后重启,下图:
6、接着电脑重启后进入到开机启动选择,无需操作,自动选择进入PE系统界面。
7、等待加载完成进入PE系统自动开始重装系统win7,耐心等候,安装完成后10秒自动重启,下图:
8、电脑经过多次自动重启后,正式进入win7系统,这样不用光盘重装系统大功告成了。是不是很简单呢?
以上就是关于教你怎么不用光盘重装系统的图文教程,如果你的电脑无法进入操作系统,身边没有U盘工具,那么可以通过系统光盘重装哦。我是小白系统,带你学习实用的系统重装的干货,我们下期见!
以上内容来源于网络,由“WiFi之家网”整理收藏!


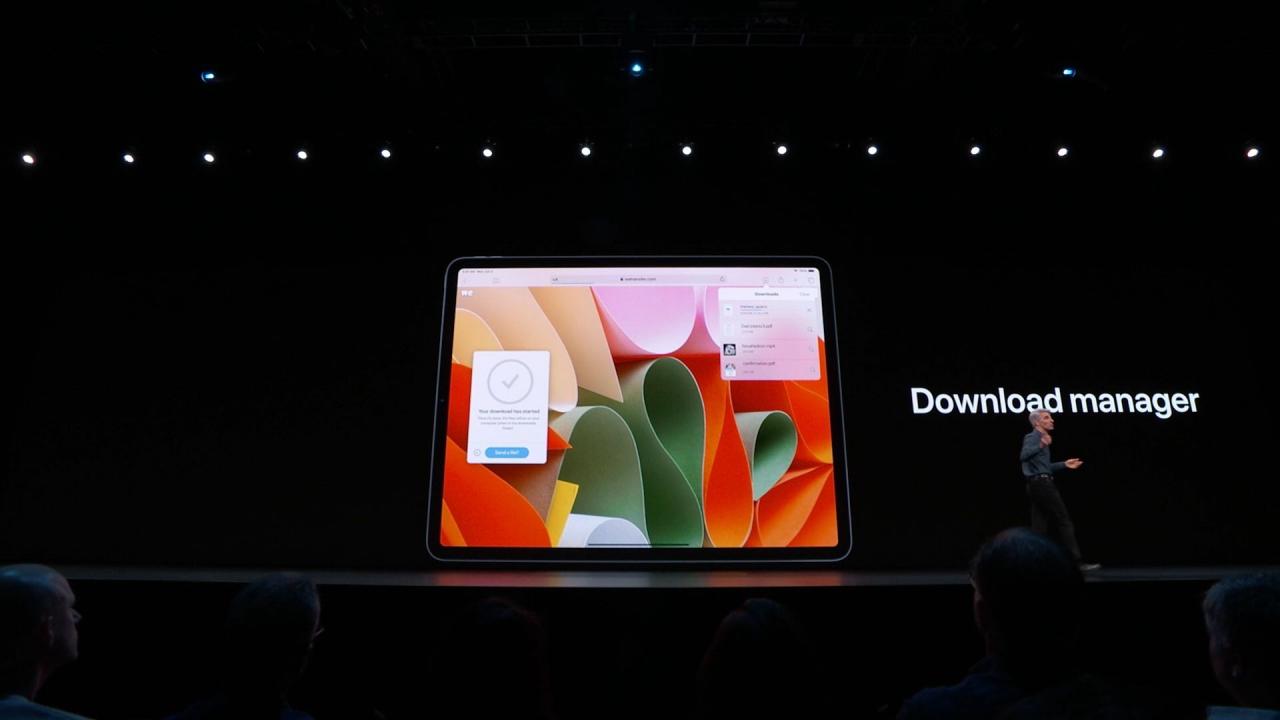
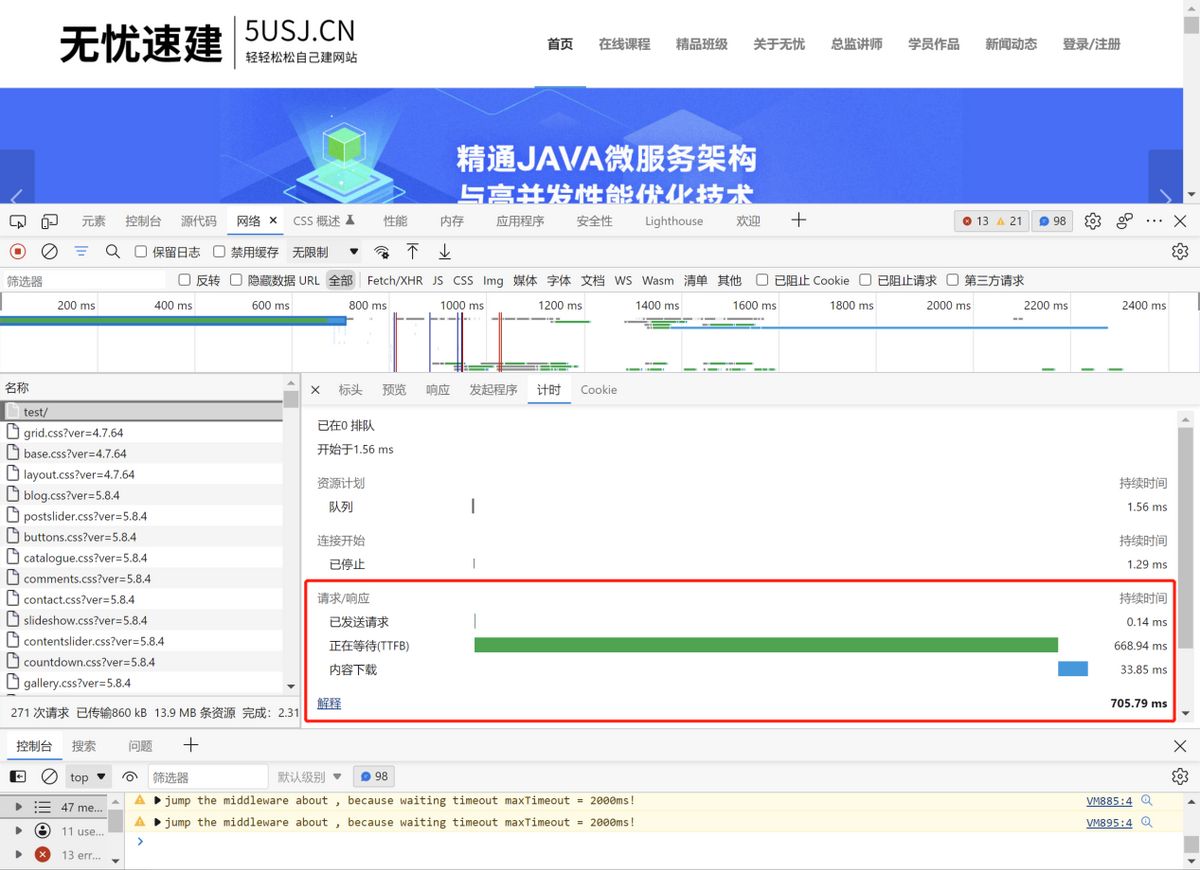
评论