作为一个科技自媒体公司,苹果笔记本在我们公司还是挺受欢迎的。
学霸君曾经问过这些苹果笔记本用户为什么不用 Win10 ,得到的答案基本都是“ Windows 卡”,“ Win10 的 C 盘经常爆满”,“ Win10 要花时间打理”。
其实他们说的这些学霸君都认同, Windows 的电脑在很多时候都很麻烦,就拿 C 盘爆满来说,我相信 80% 以上的 Windows 用户的 C 盘都爆过。
这些 C 盘爆满的人中,又有绝大部分都是不会解决的,于是期望通过某某管家、某某卫士解决,结果因为这些流氓软件导致电脑越来越卡,zui终落得一个“垃圾 Win10 ”的名号。
其实 Win10 自己也有清理工具的啊,而且全自动,甚至连问都不用问你一下就会自己将垃圾文件清理干净,哪里需要装一个某某卫士,还等它扫描删除个半天这么麻烦。
学霸君今天就教大家怎么让 Win10 自己清理垃圾文件,优化硬盘,时刻保持在流畅状态。
首先我们打开开始菜单,点击电源上的“设置”。
在“设置”页面点击“系统”。
然后在左边栏找到“存储”,打开以后就可以看到一个类似于手机“存储空间管理”的界面,这里详细地写出了你的软件占了多少空间,你的桌面文件占了多少空间,临时文件又占了多少空间。
以学霸君的电脑为例,我自己都没想到我的桌面居然有 7.35 GB 的文件!
同时我们看到,Win10 的“存储感知”功能是默认开着的,没开的同学要先打开。
这个功能就是 Win10 自动清理垃圾文件的功能啦,不过这个功能默认是只有在硬盘爆满的时候才启动,为了让这个功能更好用,我们需要设置一下。
首先点击开关下面的“配置存储感或立即运行”,
然后按照下图的设置一样:
(1)将运行存储感知的周期设置为“每月”;
(2)将自动清理回收站的周期设置为“ 30 天”
(3)将自动清理下载文件夹的周期设置为“ 30 天”
(4)勾选删除旧版本的 Windows
这样你的电脑就会每隔一个月自动清理各项垃圾啦。
提醒一下,如果你习惯把重要的文件放在“下载”文件夹内,第三步就跳过吧。
然后我们再退回存储的界面,找到zui下面的“优化驱动器”。
这个功能可以帮你管理各种 CDEF 盘中的文件分布,优化对电脑的整体速度有一定提升。
我们点击“更改设置”。
将优化的频率设为“每周”一次。
然后点击下面的“选择”,在里面勾上“全选”,同时把下面的“自动优化新驱动器”勾上。
zui后确定就可以啦。
这样设置对电脑运行速度有一定的帮助,同时也可以让每一个盘有更多的空间。
如果设置完一个月之后你的 C 盘还是爆满,那你可能需要参考一下学霸君之前写的另一篇关于 C 盘清理的文章啦。
还想学什么,在评论区告诉我吧。
以上内容来源于网络,由“WiFi之家网”整理收藏!


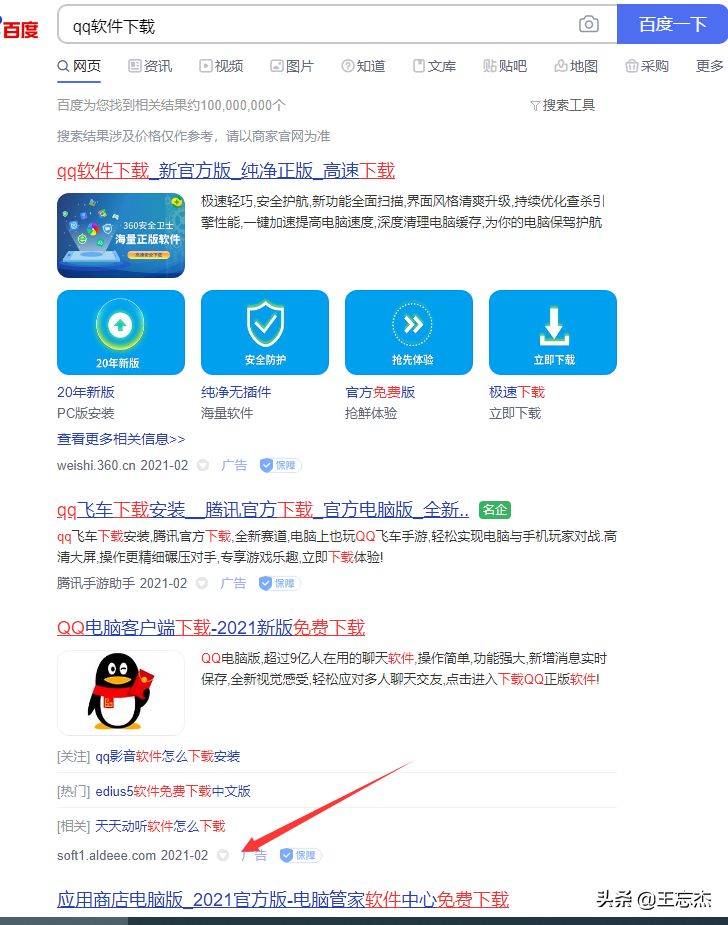
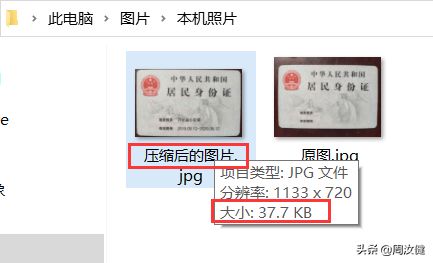
评论