现在是智能手机的时代,我们上网离不开无线路由器,离不开无线wifi。如果你的家里房间比较多,家比较大,一个路由器wifi信号不好的话,可以通过增加一个无线路由器桥接的方法来增强wifi信号。如果有两个无线路由器,怎么实现无线桥接呢?今天我就给大家讲一讲两个无线路由器桥接的方法。
在设置无线桥接的时候,我们通常把原来上网的路由器叫做主路由器,把第二个,桥接的路由器叫副路由器。在桥接的时候,请确保你的主路由器是可以正常上网的,要不桥接成功以后,副路由器也是不能上网的。
一、确定主路由器的无线参数。
1.首先我们登录和宽带连接的主路由器。在电脑上打开浏览器,在地址栏里输入192.168.1.1,然后点击登录,就可以打开路由器的管理界面。然后输入默认的用户名,密码都是admin。或者输入管理员密码,就可以登录路由器的管理界面。
2.在无线设置,基本设置中,设置ssid号,信道,设置固定信道号。
3.记录主路由器的无线名称ssid号,信道和无线密码。
二.进行第二台无线路由器的设置。
1.登陆需要桥接的第二台无线路由器。先把副路由器接通电源,然后电脑用网线连接到副路由器的lan口。也可以用,智能手机和笔记本电脑进行无线搜索wifi进行连接。输入主路由器的无线名称,无线密码,也可以连接。
这里注意的是:主路由器和副路由器之间不需要用网线来进行连接。
第三步:副路由器中设置桥接。
1.登录到副路由器的设置界面。在电脑浏览器中输入tp login.cn。打开登录页面,输入管理员密码,登陆副路由器的管理界面。
这里注意的是tplogin.cn,新版tplink路由器的设置网址。大家在设置的时候输入自己路由器的设置网址来进行登录。
2.启用无线桥接功能。
点击应用管理选项打开副路由器的无线桥接设置。然后点击无线桥接选项打开副路由器的无线桥接设置。
3.运行无线桥接向导。
点击开始设置按钮,进入无线桥接的设置向导页面。这时就可以进入无线桥接的设置向导。我们跟着设置步骤,一步一步的来。
4.自动扫描信号。
新版tp link路由器此时会自动扫描附近的无线信号,稍微等一会儿即可。
5.连接主路由器信号。
在扫描出来的无线信号结果中,找到自己的主路由器的无线信号,点击打开主路由器无线信号,在出现的密码输入框里输入主路由器的无线密码,然后点击下一步,即刻将两个路由器的信号连在一起。
6.修改副路由器的ip地址。为了防止两个路由器ip地址冲突,我们必须修改输入路由器的ip地址。新版tp like路由器会自动从主路由器获取一个ip地址。请记录在笔记本上,以后需要用这个ip地址来管理路由器。
注意:如果你的副路由器是旧式的路由器,没有这个功能。那就需要手动修改副路由器的ip地址。修改的原则如下:
如果主路由器的lan口的ip地址是192.168.1.1,则副路由器的ip地址修改为192.168.1.(2<X<254)这个范围中的ip地址都是可以的。其他品牌的路由器,都是一样的,都是在这个范围内修改。
7.设置副路由器的无线参数,也就是设置副路由器的无线名称,无线密码。副路由器的无线参数可以设置成和主路由器相同,也可以设置成不同。建议大家把副路由器的无线参数设置成和主路由器一样的。你也可以设置成不同的,这个完全由你自己选择。
8.关闭副路由器的DHCP服务器。先把路由器设置无线桥接后会自动关闭dhcp服务器。如果你的路由器是旧式的路由器,不具备自动关闭的功能。则需要你在副路由器的设置页面中,找到dhcp服务器选项,点击不启用。
第四步:检查无线桥接是否成功。
1.在浏览器中输入副路由器的新的ip地址,输入管理员密码,重新登录副路由器的设置界面。
2.在副路由器的管理界面里,点击应用管理,找到无线桥接,点击无线桥接。这时如果看到桥接成功,说明路由器桥接设置成功。
需要说明的是,如果你的路由器是老式的路由器。则需要通过打开wds功能来进行无线桥接。
1.在无线设置,基本设置中勾选打开wds。点击扫描按钮即可开始扫描无线路由器。在扫描到的信号中选择主路由器的ssid号,然后点击连接。
2.将信道设置成同第一台路由器信道相同。同时设置加密信息与第一台路由器相同,然后点击保存。
3.关闭dhcp服务器。在dhcp服务器中选择不启用。保存,重启路由器。
4.在出现的无线状态里显示wds状态成功。说明路由器的无线桥接成功。
另外,添加多个无线路由器的方法,是一样的。
好了,今天的课程就为大家讲到这里。我以后会写更多关于路由器设置的课程,欢迎大家关注我的头条号,关注后可以持续收到我文章的更新,第一时间收到我发表的文章。关注后才可以给我发私信,我希望给大家解决电脑方面的故障,欢迎大家关注,欢迎大家,评论,点赞,收藏,转发,谢谢大家!
以上教程由“WiFi之家网”整理收藏!


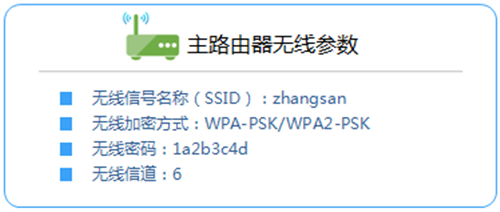

评论