移动办公的需求日益增长,使得轻薄便携的Win7电脑成为我们手边强有力的助手,简单易用的Win7电脑连接网络操作变得非常容易,尤其是加入无线网络这可比之前的旧版系统方便多了。下面我们就来详细讲讲如何用一个Win7电脑快速连接无线网络的方法。 设置动画: Windows 7系
【导读】电脑(Win7系统)如何连接无线网络,下面就是路由器整理的网络知识百科,来看看吧!
【/h/】随着移动办公需求的不断增加,轻薄便携的Win7电脑成为了我们手边强大的助手,易用的Win7电脑也变得非常容易联网,尤其是加入无线网络,比以前的老系统方便多了。下面我们详细说说如何使用Win7电脑快速连接无线网络。
设置动画:
Windows 7系统无线网卡连接无线网络设置动画
详细的设置步骤
Windows 7系统无线网卡无线网络连接的详细设置步骤如下:
第一步:点击电脑桌面右下角无线连接的图标 ,在打开的信号列表中选择自己的无线信号,勾选自动连接,再点击连接。如下图所示:第一步:点击电脑桌面右下角的无线连接图标,在打开的信号列表中选择自己的无线信号,勾选自动连接,然后点击连接。如下图所示:
,在打开的信号列表中选择自己的无线信号,勾选自动连接,再点击连接。如下图所示:第一步:点击电脑桌面右下角的无线连接图标,在打开的信号列表中选择自己的无线信号,勾选自动连接,然后点击连接。如下图所示:
注意:信号名称是路由器中设置的SSID。如果不确定,可以通过有线方式将电脑与路由器连接,通过浏览器登录管理界面。单击无线设置>:>;基本设置视图SSID;单击无线设置>:>;无线设置查看无线密码。
如果找不到(对应的)无线信号,请点击参考:电脑找不到无线信号怎么办?
第二步:输入无线密码,点击确定。如下图所示:
第三步:出现设置网络位置对话框时,可以根据实际应用环境选择网络位置。本文以家庭网络为例。如下图所示:
第四步:在网络列表中点击无线信号名称,会显示连接和上网情况。如下图所示:
表示无线网卡已经连接成功,此时可以尝试上网。
如果发现信号但无法连接,请点击参考:如果发现无线信号但无法连接怎么办?
如果连接成功但无法访问互联网,请单击参考:无线网络连接但无法访问互联网的原因和解决方案。
亲,以上就是关于(电脑(Win7系统)如何连接无线网络),由“WiFi之家网”整理!

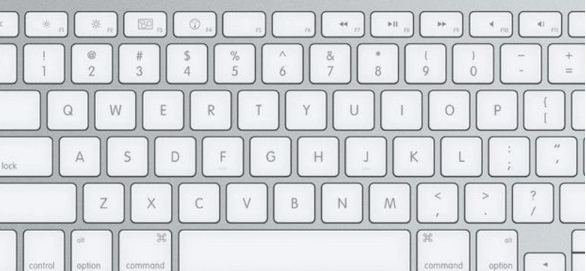
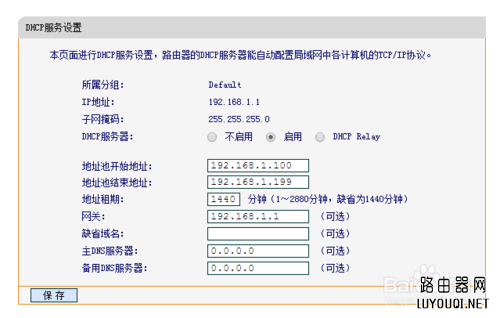
评论