1、设置TL-ER7520G
[1]登录路由器界面
TL-ER7520G在恢复出厂的状态下,电脑通过网线务必连接到路由器的5口,本地连接手动配置192.168.1.X(X位于2-254之间)的IP地址,登录到192.168.1.1的管理界面,登录用户名及密码默认均为admin。
[2]对5口设置多网段
点击“基本设置>接口设置>接口设置”,物理接口选择GE5,并点击+新增,添加研发部的虚拟接口,如下图。
同样的方法,依次点击+新增,添加市场部和人事部的虚拟接口。市场部关联VLAN为3、IP地址为192.168.3.1,人事部关联VLAN为4、IP地址为192.168.4.1。添加完成后,接口列表如下:
[3]设置WAN口参数
点击“基本设置>接口设置”,选择物理接口为GE1,若宽带上网方式为静态IP/动态IP,请点击现有条目铅笔,进行对应设置。
若宽带上网方式为PPPoE拨号上网,请点击+新增, 设置如下:
[4]设置DHCP服务器
点击“基本设置>DHCP服务”,点击+新增,设置研发部的DHCP服务器,如下图:
同样的方法,分别为市场部和人事部配置DHCP服务器。
[5]设置NAPT规则
点击“传输控制>NAT设置>NAPT”,点击+新增,NAPT规则设置如下:
同样的方法,添加市场部和人事部的NAPT规则。添加完成后,NAPT规则列表如下:
[6]设置DNS代理
点击“系统服务>DNS代理”,点击+新增,DNS代理规则设置如下:
同样的方法,添加市场部和人事部的DNS代理。添加完成后,DNS代理规则列表如下:
设置完成,点击右上角“保存配置”。
2、设置交换机
[1]将级联端口26设置为TRUNK
进入交换机管理界面,在“VLAN>802.1Q VLAN>端口配置”,设置26号端口的端口类型为TRUNK,如下图:
[2]配置802.1Q VLAN
在“VLAN>802.1Q
VLAN>VLAN配置”,添加VLAN2,端口为1-8、26;VLAN3,端口为9-16、26;VLAN4,端口为17-24、26。
至此,TL-ER7520G的单个接口设置多网段多VLAN对接二层交换机的设置完成。
以上内容来源于网络,由“WiFi之家网”整理收藏!



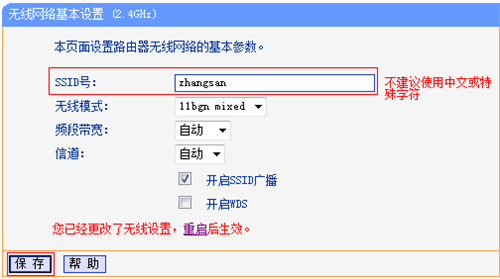
评论