这台笔记本电脑是机械盘,开始的时候还算快,用久了就卡顿,用户想要运行快点,询问能不能加固态,因为体验别人的电脑开机飞快的,一直想给自己笔记本加固态,可是不知道怎么加,下面小编就来告诉你。
1、关机后,拔掉电源线,拆后盖的螺丝。注意:拆掉螺丝需要记住螺丝位置,这样就不怕螺丝装错了。
2、螺丝都拧下来之后,拿一个塑料片找缝隙慢慢撬动,一般听到咔嚓就可以,沿箭头方向拨开这个黑色和白色的小片片,排线就能拆下来了。
3、拆开之后,会发现有一个2.5寸机械盘位和一个光驱位,这里需要考虑了,是直接换掉机械盘,还是保留机械盘。
1)保留机械盘,只能在光驱空位直接加装了固态硬盘。这里需要自己购买一个支架,9.5mm和12.7mm的支架都行,不知道哪里买的可以去某宝根据自己品牌型号购买。
2)不保留,替换成固态即可。
拿到自己购买的固态硬盘和支架组装一下。
安转好后插好之后,需要装回去,螺丝不要忘记了
四个螺丝孔
组装好之后插在光驱位上就好了。再把键盘的两根排线原封不动的插回去,扣好之前拨开的卡扣。
扣好面板,再把后盖螺丝拧回去就大功告成了。接下来就是装系统了,u盘启动盘装系统,如下图所示:
一键装系统
完成重启
安装中
完成进入桌面
这台笔记本加装完固态硬盘之后开机只需要15秒,打开网页也不在卡顿了,非常流畅,就可以完美解决卡顿的问题
以上就是小编加固态的教程,觉得有用就点赞关注下
以上内容来源于网络,由“WiFi之家网”整理收藏!


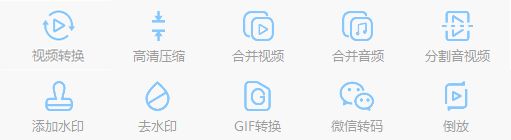
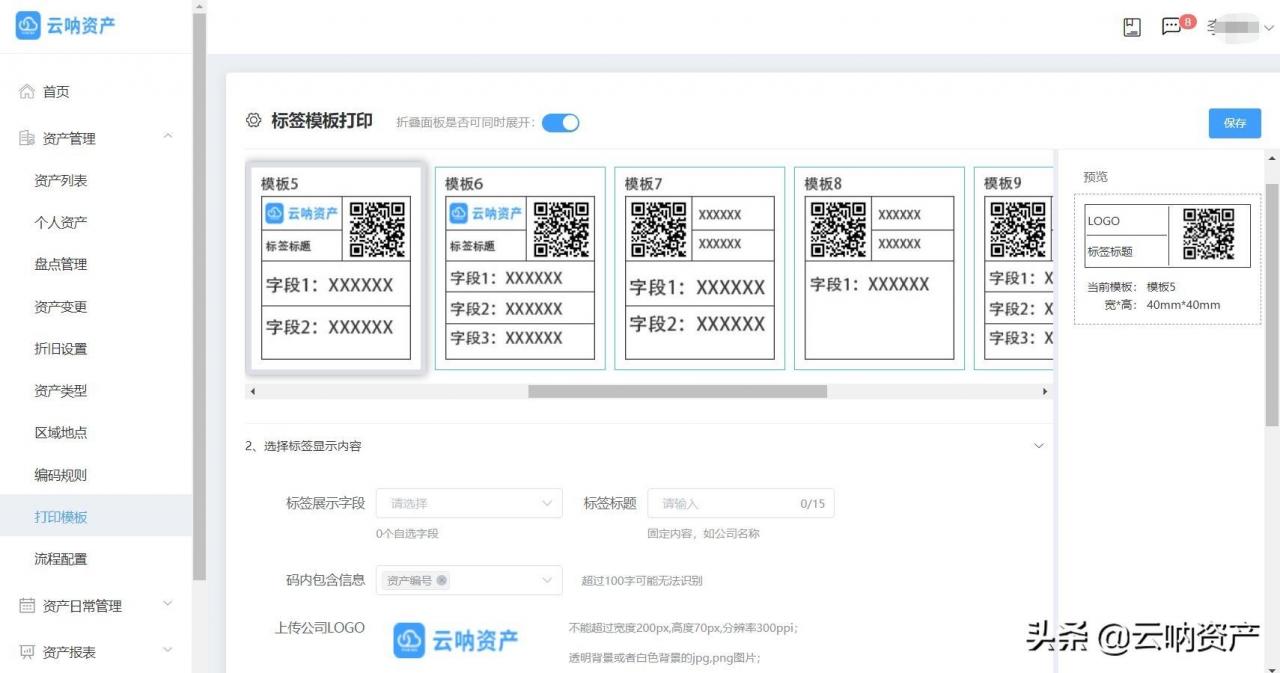
评论