平时使用电脑时,是不是遇到过显示器屏幕突然变黑的情况,排除硬件故障,很多情况下,是Windows检测到显示驱动程序存在问题,导致屏幕暂时变为空白,这是一个烦人且令人担忧的问题,但有一些方法可以解决这个问题。
一、更新显示适配器驱动程序
修复出现故障的显示适配器驱动程序的一种方法是将其更新到可用的zui新稳定版本。
1.按Win+X打开WinX菜单。
2.单击设备管理器打开设备管理工具。
3.在设备管理器中,展开显示适配器部分。
4.右键单击显卡驱动程序(NVIDIA、AMD、Intel UHD Graphics)并选择“更新驱动程序”。
5.选择自动搜索驱动程序。Windows将扫描新的驱动程序并自动安装它们。重新启动PC并检查错误是否已解决。
如果设备管理器找不到新的驱动程序,还有其他方法可以解决。根据使用的是AMD、NVIDIA还是Intel高清显卡,可以使用配套应用程序或制造商网站下载zui新的驱动程序更新。
二、卸载显示适配器驱动程序
如果更新显示适配器驱动程序没有帮助,那么卸载并重新安装驱动程序应该是你的下一个合乎逻辑的步骤。这样可以删除现有显示驱动程序的所有痕迹并从头开始全新安装驱动程序。
1.按Win+R打开运行。
2.键入devmgmt.msc并单击确定,打开设备管理器。
3.展开显示适配器部分。
4.右键单击你的显示适配器并选择“卸载设备”。
5.在警告对话框中选择“删除此设备的驱动程序软件”选项,然后,单击卸载。
6.设备管理器将卸载显示设备和驱动程序。Windows将暂时使用通用的Microsoft基本显示适配器驱动程序。
7.卸载后,重新启动PC,Windows将自动重新安装图形驱动程序。如果没有,可以从制造商的网站手动重新安装驱动程序。
三、修改TDR注册表项来增加GPU处理时间
Windows使用TDR(超时检测和恢复)功能来检测显示适配器的响应时间是否超过预期。发生这种情况时,它将重置适配器,从而导致“显示驱动程序停止响应”错误。
可以在Windows注册表编辑器中修改相应的注册表项以修复此错误。
1.按Win+R打开运行。
2.键入regedit并单击确定,打开注册表编辑器。
3.接下来,将以下路径复制并粘贴到注册表编辑器地址栏中,然后按Enter:
HKEY_LOCAL_MACHINE\SYSTEM\CurrentControlSet\Control\GraphicsDrivers
4.右键单击GraphicsDrivers键并选择新建>DWORD(32位)值或QWORD(64位)值,具体取决于你的系统架构。Windows 11只有64位。
5.将值重命名为TdrDelay并按Enter。
6.右键单击TdrDelay值并选择“修改”。
7.在数值数据字段中键入8,然后单击确定保存更改。
关闭注册表编辑器应用程序并重新启动电脑。重新启动后,你的PC将不再显示显示驱动程序停止响应错误。#win11玩机技巧##win10玩机技巧#@微课传媒
以上内容来源于网络,由“WiFi之家网”整理收藏!


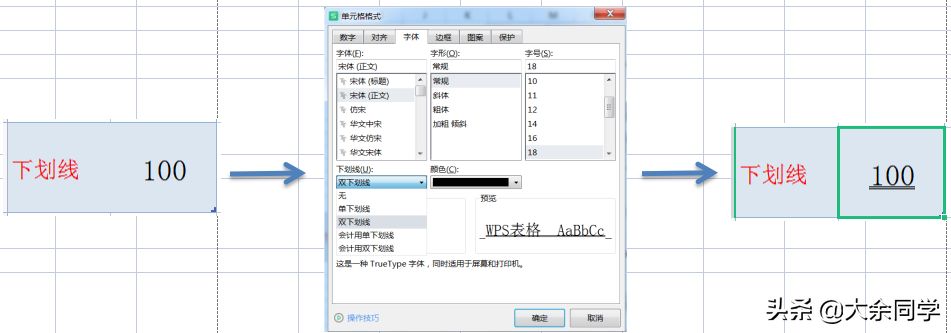

评论