上篇文章介绍过两个不同的路由器有线桥接教程,但是有的用户是两个同品牌或者是两个路由器的默认登录IP地址都是192.168.1.1,然后就导致用户只能打开一个路由器设置页面。对于这种情况,新手用户并不懂得该如何设置,文本就来讲解两个同品牌路由器有线桥接设置教程。
步骤如下:
1、先将要桥接的路由器(新路由器)接通电源,如果你是用电脑设置,那么从新路由器的LAN口将网线连接至电脑,如果你用的是手机,那么请连接上新路由器的默认WiFi。
注意:由于是两台同品牌或者默认登录IP地址都是192.168.1.1的路由器,我们先不要把两个路由器的网线接通。
2、然后打开浏览器,在浏览器输入路由器登录地址:192.168.1.1 创建管理员登录密码。
创建路由器管理员密码
3、创建好路由器登录密码,路由器会自动检测上网方式,这时候我们点击右上角的「跳过向导」进入到下一步;如下图:
跳过向导
4、跳过向导后再设置页面点击「路由设置」。
路由设置
5、由于两台路由器默认登录IP地址都是192.168.1.1,所以我们要把这台路由器的登录IP地址改一下,点击「LAN口设置」,然后在LAN口IP设置选择「手动」,IP地址填写:192.168.2.1 点击「保存」。
LAN口设置
6、提示:如果您的计算机使用了手动设置的IP地址,请对应修改计算机的IP地址、子网掩码以及默认网关。点击「确定」。
手动设置IP地址
7、正在配置IP地址,这个页面显示30秒后我们手动修改电脑IP地址,如果是手机用户,那么关闭WiFi再连接一次即可。
正在配置IP地址
8、电脑修改IP地址教程,如果你的手机用户,则不用看这一步。
我用Windows 10作为教程,如果你的是Windows 7,步骤也差不多。
右键点击电脑右下角的电脑图标,选「打开网络和Internet设置」
打开网络和Internet设置
点击「网络和共享中心」进入下一步。
网络和共享中心
点击「以太网」进入下一步。
以太网
点击「属性」进入下一步。
以太网属性
在“此连接使用下列项目(O)”列表中找到“Internet协议版本4(TCP/IPv4)”选项双击或者选中后点击下方属性按钮即可调出“Internet协议版本4(TCP/IPv4)
Internet协议版本4(TCP/IPv4)
这里选「使用下面的IP地址」,IP地址我们填:192.168.2.111
子网掩码填:255.255.255.0 默认网关(路由器登录地址)填刚才我们修改路由器LAN口的地址:192.168.2.1 如下图:
使用下面的IP地址
修改好IP地址点击「确定」即可,电脑比较麻烦,手机只需重新连接WiFi就可以了。
然后我们的新路由器此时就可以连接主路由器了(主路由器的LAN网口连接到新路由器的WAN网口)
9、浏览器打开刚刚我们修改新路由器的登录地址:192.168.2.1 输入管理员密码登录。
192.168.2.1
10、首先查看「上网设置」WAN口连接类型是否是自动获得IP地址,并且已经获得IP地址、子网掩码、网关。
上网设置
11、点击「无线设置」设置我们新路由器的WiFi名称跟WiFi密码,设置好点击「保存」即可,至此我们的两个同品牌路由器有线桥接设置就完成了。
无线设置



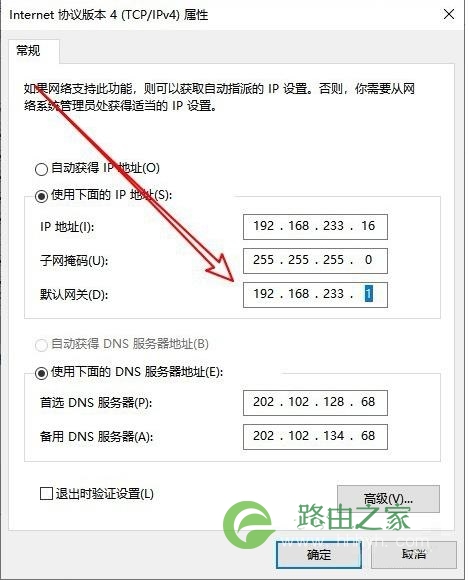
评论