2019年12月18日,笔者发了一篇微头条,说的是一台Windows Server两天遭到12万次攻击,很多网友就说换成Linux相对来说安全一些,但是也有一些网友表示反对,因为AD域只有Windows Server才能配置。其实这是一个误区,Linux也照样能配置AD DC,笔者这么说了之后,有些粉丝就要求笔者出个教程,那今天就来满足这些粉丝。
Ubuntu Server现在zui新版已经是19.10了,但是18.04开始,网络配置方式改成了netplan,搞得笔者还没完全适应过来,所以本次教程暂时还是使用16.04LTS来做了。
第一步,当然是安装Ubuntu Server 16.04LTS
Ubuntu操作系统的安装,还是很简单的,无非就是配置计算机名称、设置用户名和密码、配置IP地址等等,按步就班地填写就行了,所以也就不作为本文的内容了;
第二步,安装 Samba4.9以及必备的配套软件包
安装了Samba,才可以将Ubuntu Server配置成为域控制器,即AD DC,注意,本文以下配置,皆以root帐户进行
1、安装samba,目前版本4.9:apt-get install samba*
2、安装其他必备组件:apt-get install krb5-user krb5-config winbind libpam-winbind libnss-winbind
3、安装过程中,会有三次填写域名的要求,注意第一次必须为大写,后面两次小写
(1)第一次是填写kerberos5的realm值:
(2)第二次是填写kerberos server 的realm值:
(3)第三次是填写kerberos realm管理服务器的值:
第三步,配置Samba AD DC
1、Samba安装完成后,可能会自动启动,我们先要停止它,不然配置过程中可能会报错,或者配置无法生效: systemctl stop samba-ad-dc.service smbd.service nmbd.service winbind.service
2、重命名自动生成的Samba配置文件,因为配置过程中会生成新的配置文件:
mv /etc/samba/smb.conf /etc/samba/smb.conf.backup
3、以交互模式配置AD域:samba-tool domain provision ,过程中间会要求输入域名,注意必须大写,还会要求设置域管理员的密码,注意,必须要复杂密码,说白了,就是要有大小写英文字母和数字组成,符号并不强求,但是如果输入了弱密码,会导致配置失败!
4、重命名krb5.conf文件,并且把新生成的kerberos配置文件创建一个链接,指向/etc目录:
mv /etc/krb5.conf /etc/krb5.conf.backup
ln -s /var/lib/samba/private/krb5.conf /etc/
5、启动Samba AD服务:systemctl start samba-ad-dc.service
6、验证配置,显示域级别:samba-tool domain level show
7、编辑网卡配置文件,把这台Ubuntu Server配置成本地的DNS解析服务器:
vim /etc/network/interfaces
配置完成后,文件内容示例如下图:
8、查看/etc/resolv.conf,这是DNS的配置文件: vim /etc/resolv.conf
至此,Samba AD DC配置完成,reboot命令重启服务器。
第四步,测试、验证Samba AD DC配置:
1、分别ping 主机名、域名、FQDN:
ping yourhostname
ping yourdomain.com
ping hostname.yourdomain.com
2、用host命令查询DNS记录,有查询失败的话,客户端是无法加域的:
host -t A yourdomain.com
host -t A hostname.yourdomain.com
host -t SRV _ldap._tcp.yourdomain.com
host -t SRV _kerberos._udp.yourdomain.com
第五步,客户端加域测试
客户端操作系统为Windows10,加域的操作步骤就不再贴图多说了,很简单的,大家都会
Ubuntu Server搭配Samba ,配置成域控制器,就是这么简单,下一篇文章将会讲述,如何利用这台加域的Windows10来管理Samba AD DC,敬请期待。
此乃笔者获得原创标后的第一篇文章,望各位多多转发和点赞,这是笔者不断写作的动力之源!
——笔者为网络工程师,擅长计算机网络领域,创业多年,希望把自己的经验分享给大家,觉得有用的,可以关注一下,并请点赞、转发,谢谢!
以上内容来源于网络,由“WiFi之家网”整理收藏!


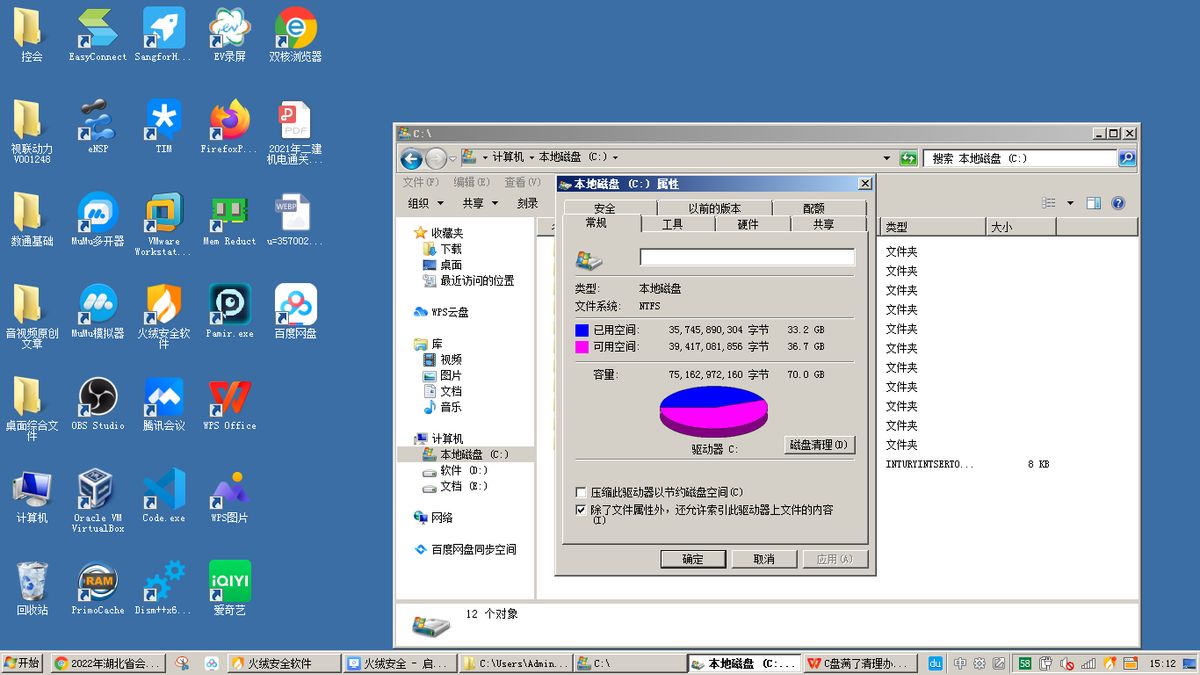
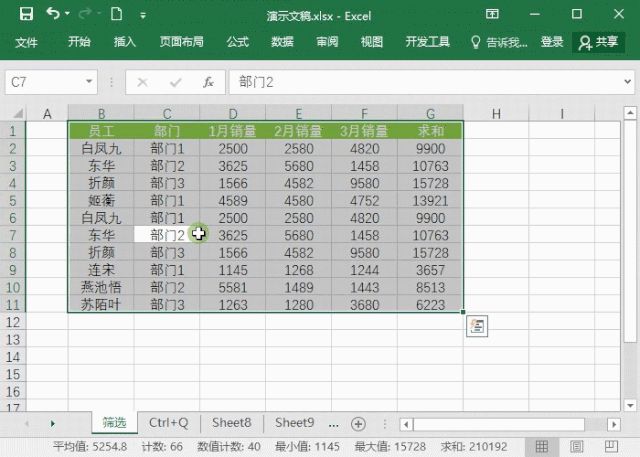
评论