为什么你共享的文件,同个网络的同事却不能访问?明明给设置了控制权限,为什么还是提示没有权限访问?工作中,如果也遇到过这样的困扰,这篇文章你一定要看完,学会了回来谢我!
说到共享文件夹,可能有小伙伴会说,这个很简单啊,直接选中这个文件夹,然后右击,选择属性,点击共享,再点两下共享就可以了。果真是这样吗?以下三个错误提示你都知道怎么解决吗?
问题1:出现“此用户无法登录,因为该账户当前已被禁用”的错误提示。
图1
此问题一般是因为没有开启来宾账户Guest的缘故,想要开启它有2种方法:
法1:右击“此电脑”,点击“管理”,点击“本地用户和组”下的“用户”,然后右击“Guest”,点击“属性”,取消勾选“账户已禁用”,zui后点击“确定”即可开启。
法2:一条cmd命令搞定,具体操作如下按下组合键:”Windows + R“调出运行对话框,输入cmd并回车,然后输入如下命令并回车:net user guest /active:yes
问题2:提示“登录失败“未授予用户在此计算机上的请求登录类型”该怎么办呢?
图2
别着急,跟着教程操作,按下组合键:”Windows + R“调出运行对话框,输入gpedit.msc调出组策略,依次点击“计算机配置”,“Windows设置”,“安全设置”,“本地策略”,“用户权限分配”,分别将“拒绝本地登录”和“拒绝从网络访问这台计算机”下的Guest账户删除就可以了。
到这里,你可能还会遇到问题3:“网络错误:你没有权限访问......。请与网络管理员联系请求访问权限”。
这又是由什么引起的呢?原因无它,只是你共享的姿势不对。我们先右击刚才共享的文件夹,选择“属性”,点击左上角的”共享“,点击”高级共享“,点击“权限”,点击“添加”,输入Guest,点击“检查名称”,没错的话点击“确定”,然后在允许这列勾选“完全控制”,再点2次“确定”。到这里,你以为就结束了吗?不不不!我们还是点击右上角的“安全”,点击“编辑”,再点击“添加”,输入Guest,点击“检查名称”,检查无误后点击“确定”,再勾选Guest的权限的“允许”这列的“完全控制”,点击“确定”,zui后点击“关闭”,这样别人就可以读写这个共享的文件夹了。
怎么样,你学会了吗?zui后哈,觉得写得好就评论一下吧,支持也好,建议也好。咱们下期见!
以上内容来源于网络,由“WiFi之家网”整理收藏!


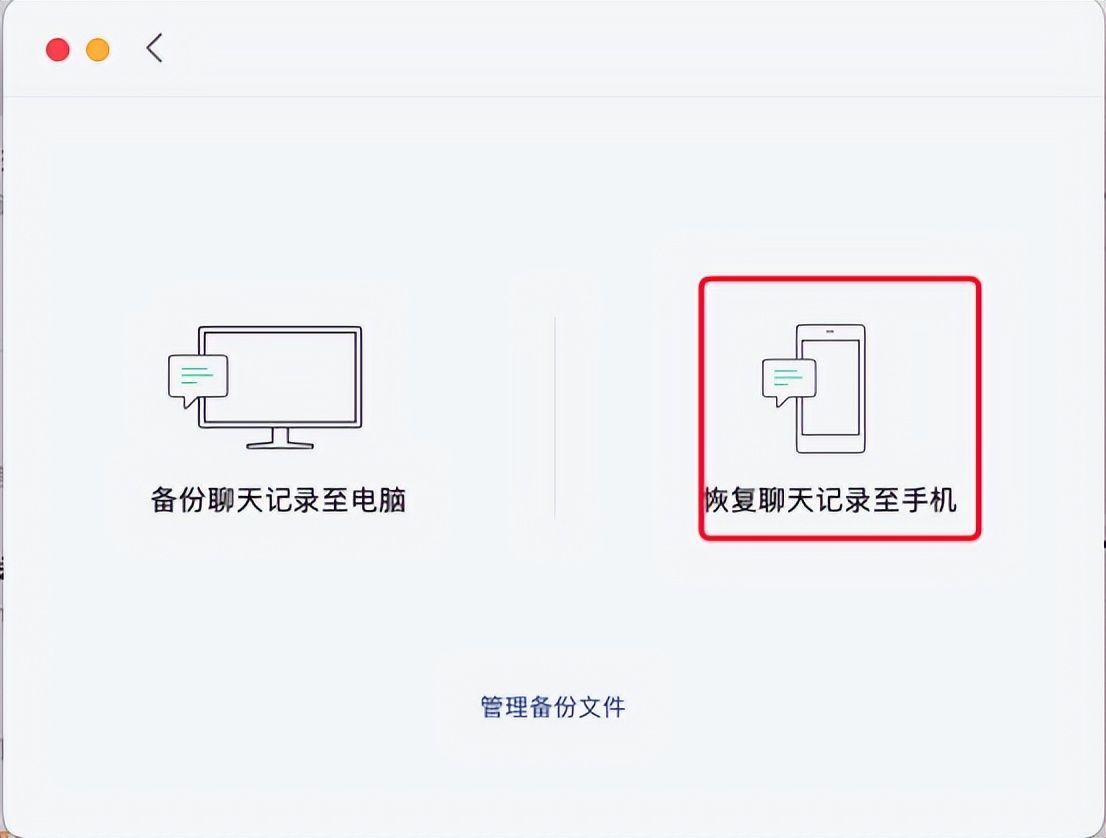
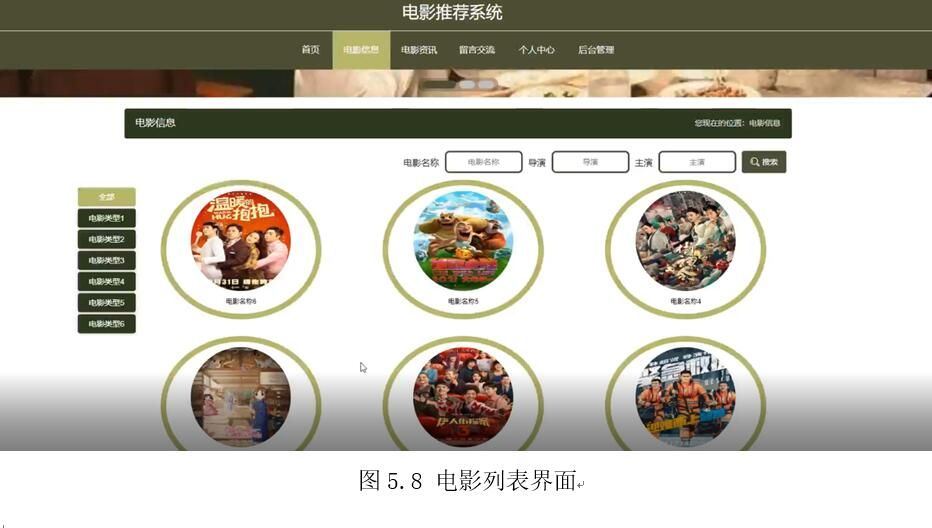
评论