你的电脑开机,需要多久呢?
很多人的电脑随着使用时间的增加,开机速度也变得越来越慢。毕竟电脑在运行过程中总免不了会产生垃圾文件,如果不及时清理会造成堆积现象,占用极大的内存。
也许别人的开机就只有10多秒,你却足足要等待1分多钟才能进入桌面。
开机速度简直就是"龟速",兄弟打电话喊你开黑,还没开机,人家就已经在开局厮杀了。
如果换个固态硬盘呢?确实在一定程度上加快电脑的开机速度,但是如果不需要,又何必花这笔大价钱呢?毕竟固态硬盘的价格也不是个小数目,如果大家送我的话可以考虑换一下。
那别人的电脑为啥开机速度会这么快呢?是不是电脑比较好啊?
其实不是换固态和换电脑的问题,今天韩博士就跟大家介绍下4种快速提高电脑开机速度的方法,从根源上出发,对症下药,不用再羡慕其他人的10秒开机了!
开启快速启动
1. 调出windows设置界面,选择系统进入。
2. 切换到电源和睡眠下,找到其他电源设置进入。
3. 开始更改当前不可用设置。
4. 开启快速启动选项进行保存设置。
关闭多余启动项并设置处理器个数
1. 调出运行窗,输入msconfig后回车。
2. 在常规下设置选择性启动,勾选以下两个选项。
3. 切换到引导下,点击高级选项进入。
4. 勾选处理器个数,选择zui大的数值。
5. 切换到启动下,选择不需要开机自启动的选项,开始禁用即可。
取消故障修复
1. 右键此电脑,打开属性界面,选择高级系统设置进入。
2. 开始进行设置启动和故障修复。
3. 默认选中当前操作系统,取消勾选以下两个复选框,保存设置。
重装系统
假如以上3种方法还是无法缓解你的开机速度的话,可能是因为电脑堆积的缓存文件过多等等问题,如果你想要一个全新干净的操作系统,重装即可解决。
1. 退出杀毒工具,进入重装。
2. 选择文件下载,按照提示操作。
如果你觉得电脑开机速度慢的话,可以跟着以上的步骤进行操作。绝对可以让你的开机速度有所缓解,5秒开机不是梦,再也不用羡慕别人的开机速度了!
图片来源于网络,如有侵权请联系删除
以上内容来源于网络,由“WiFi之家网”整理收藏!


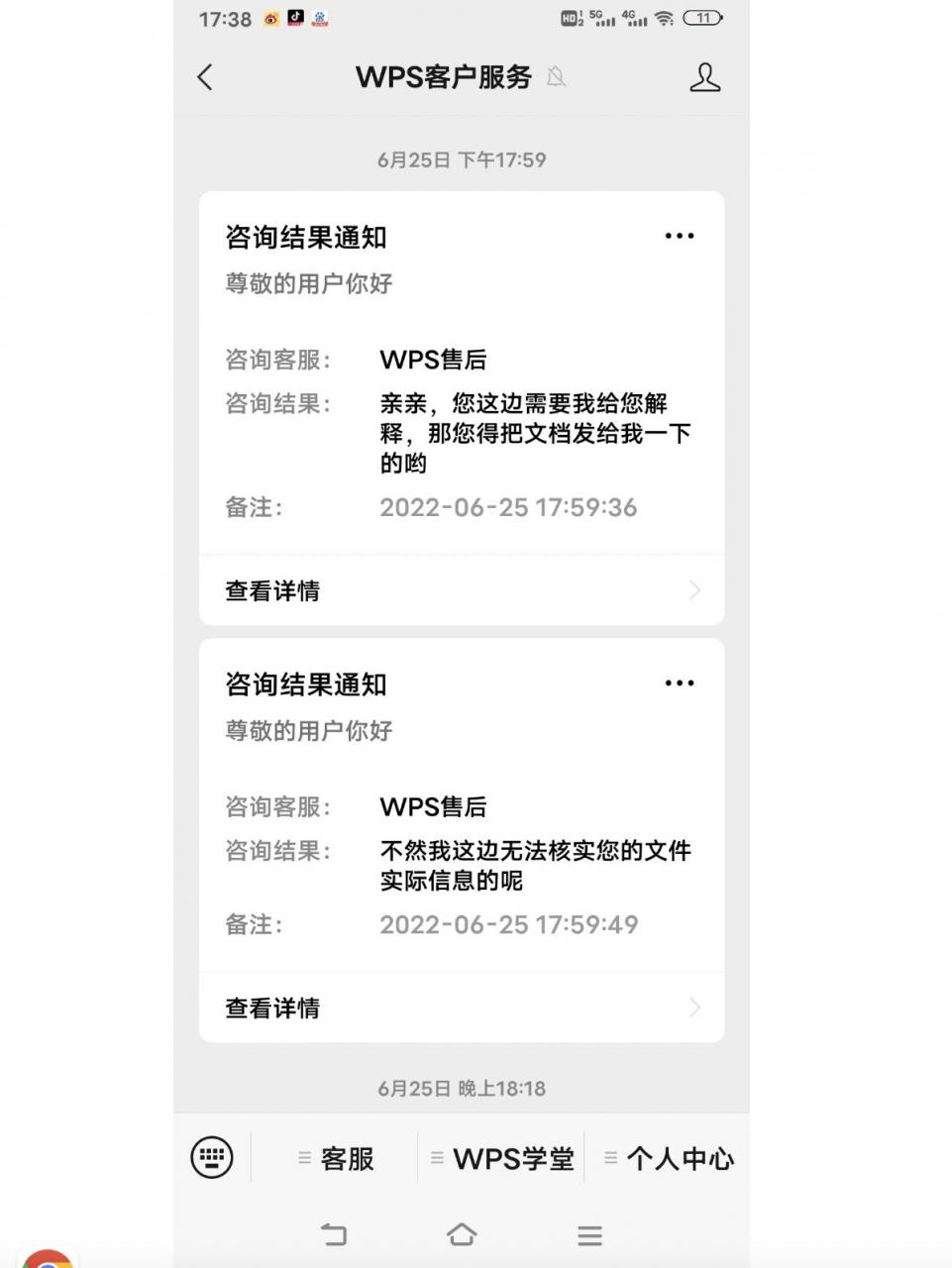
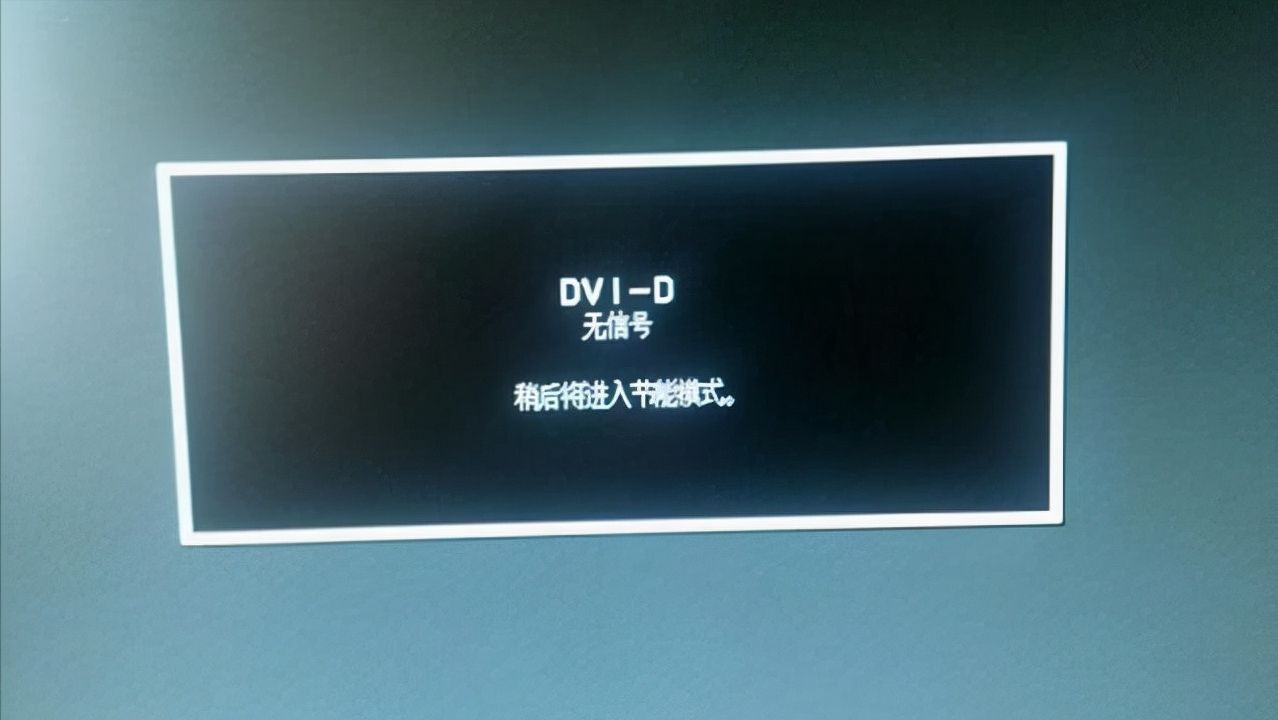
评论