今天发现了一个好玩的小技巧——微信双开
你是否为微信不能同时登录两个而烦恼过呢,我zui近因为个人需要,需要同时登录两个微信
因为之前没有这样干过,所以网上搜了一下,下面是对该技能的步骤说明
1、找到微信图标
2、单击右键然后找到属性这一项并点击,会出现如下图所示
3、选择目标框中的内容,并复制
4、然后单击取消按键
5、在桌面上新建文本文档,并双击打开
6、将刚才复制的内容直接粘贴在文本文档中,并在zui开始的地方加入start,后面要带一个空格
7、将上面的内容更改为如下图所示
8、将文件内容复制,并粘贴在第二行,如下图所示
9、点击文本文档左上角的文件,然后选择另存为,保存的路径选择桌面即可,然后把文件名加上后缀.bat,保存类型选择所有文件,然后点保存
10、然后在桌面上生成了两个文件
11、双击小齿轮那个文件
12、会出现两个一样的登录界面
13、当你想登录另一个账号的时候,点击切换账号,然后会出现登录的二维码,想登录哪一个,直接拿手机微信扫就可以啦
以上内容来源于网络,由“WiFi之家网”整理收藏!



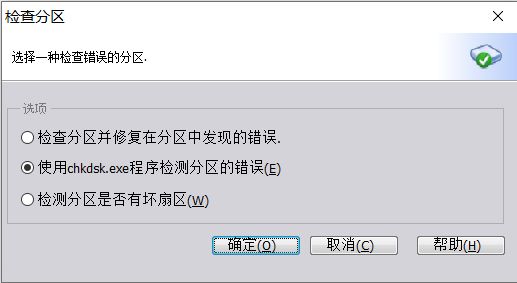
评论