蓝牙到目前为止仍然是十分流行的数据传输方式,因为蓝牙不需要连接宽带,也不消耗流量,还能实现无线连接。想要使用蓝牙,就要先开启蓝牙。而现在基本上所有的笔记本都自带蓝牙功能,那么笔记本电脑如何开启蓝牙呢?下面,小编就来跟大伙探讨一下开启笔记本蓝牙的方法。
怎么开启笔记本蓝牙,以Win7系统为例:
win7系统蓝牙是开机自动启动的,右击任务栏右边的"蓝牙"图标。
蓝牙系统软件图解1
右击蓝牙图标,然后在弹出菜单点击"打开设置"。
蓝牙系统软件图解2
在弹出的选项窗口里把所有框框打钩。
笔记本系统软件图解3
打开蓝牙的接收文件功能。
蓝牙系统软件图解4
这个功能很简单的,先右击蓝牙图标,然后在弹出菜单点击"接受文件"。
开启笔记本蓝牙系统软件图解5
打开发送文件的功能。
这个功能也非常的简单,先右击右下角的蓝牙图标,选择发送文件。
蓝牙系统软件图解6
然后选择发送的设备和选择发送的文件。
蓝牙系统软件图解7
打开蓝牙的搜索功能。
先右击蓝牙图标,再点击"添加设备"。
笔记本系统软件图解8
然后选择要添加的设备。
蓝牙系统软件图解9
以上就是开启笔记本蓝牙的操作步骤。
以上内容来源于网络,由“WiFi之家网”整理收藏!



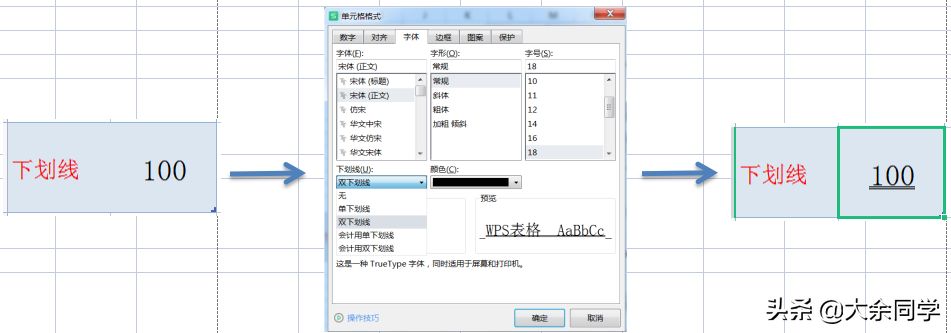
评论