对于我们电脑上的重要文件,从安全方面考虑总是希望能够自动备份文件,市面上也不乏自动备份的软件,但他们多多少少都会占用一些系统资源,今天介绍一种利用现有电脑资源实现电脑文件或文件夹自动备份的功能,供大家参考!本文基于winRAR和Win7计划任务,适用winXP系统!
确认你已经安装WinRAR!下面以自动备份小编D:baidujingyan文件夹所有文件为例讲解具体操作方法:
进入你要备份的文件(夹)磁盘,右键单击你要备份的文件夹!在右键菜单选择添加到压缩文件
- 2在设置属性页面,首先选择备份选项,如下图所示,将按掩码产生文件名勾选!注意后面的掩码代表备份的具体日期和时间,不用也不要修改!
- 3下面切换到常规选项!如下图所示!首先定义压缩文件名,这里面直接包含了备份文件的存储路径,比如我们选择备份到F盘,命名为baidujingyan-bak。然后点击下面的配置按钮,在配置下拉菜单选择保存当前配置为新配置选项!
- 4在配置详细参数页面首先命名你的配置名称,我们定为百度经验测试!然后勾选保存压缩文件名和保存选定文件名!同时勾选在桌面上创建快捷方式!zui后点击确定按钮!
- 5回到桌面,我们已经可以看到刚才创建的快捷方式了!右键点击快捷方式--属性,将目标位置复制出来!留着备用,下面开始定时计划任务!
- 6右键单击此电脑,选择属性进入,如下图所示
- 7在属性界面点击控制面板主页,如下图所示
- 在控制面板页面选择系统与安全选项!
- 在系统与安全页面点击管理工具页面的计划任务!~
- 在计划任务栏位选择创建基本任务!
- 在第一步输入你的任务名称,以便于你后期管理!点击下一步!
- 下面选择触发事件时间,根据你的情况自由选择!然后点击下一步!
- 选择触发周期,就是多久备份一次!点击下一步!
- 选择启动程序,点击下一步!
- 输入你启动的程序,就是第5步复制的快捷方式的目标位置!
- 出现提示,直接点是即可!
- 设置完成,这是系统已经完成了第一次备份任务了!如下图所示!
- 二。备份解决方法二:
- 我们个人日常备份文件直接开启disksync软件进行相关的备份设置。在软件的首页中对“需要备份文件的目录”、“文件备份的传输方式”、“保存备份文件的目录”进行设置。简单的来说,大家想要实现文件备份,就需要对其一一进行设置好就行了,备份应用到日常生活中就是这样简单,自动备份文件到U盘、硬盘网盘等等 ,都可以体验到。
disksync的定时自动执行备份任务,真的可以体验试试。反正挺简单的,就三步完成自动备份。(可以设置定时实现,不然需要手动点一下任务启动)
以上内容来源于网络,由“WiFi之家网”整理收藏!


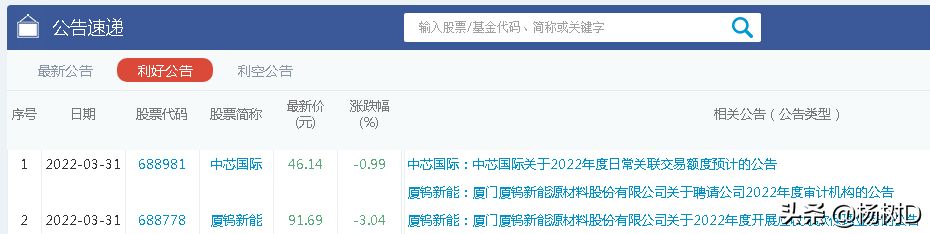
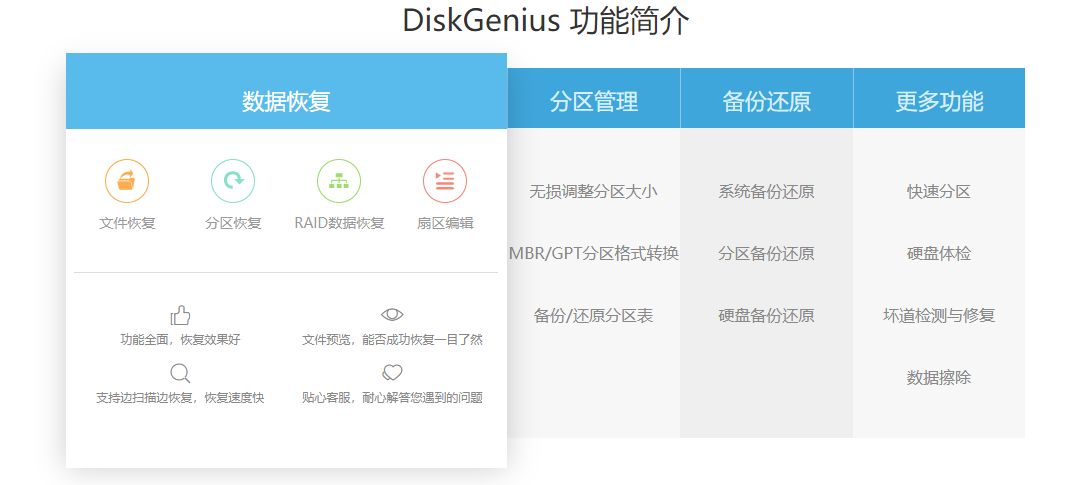
评论