好了,不过多的客套话,我们直奔主题吧。路由器桥接是很实用的功能,但网上很多方法不完整,导致路由器桥接是成功了,但从路由经常无法上网。原因是什么呢?纵观网上很多这方面的方法,但是几乎都忽略了一个很主要的东西,那就是没有进行下一步进行IP地址分派的方式的设置问题。今天,我们就来完整地呈现有效的能上网的无线桥接的两种方式。
我们知道,要上网,首要条件是必须连网的终端必须要正确地获取IP地址,如果连这一条件都不能满足,后续再多的设置都是没用的。而我们知道I,家庭终端的IP获取一般都是动态获取路由器IP地址池动态分派IP地址的方式进行。而谈到无线桥接,必然涉及到从路由器(副路由器)和主路由器两个物件之间的网络活动,那么问题就来了:如果一个终端要连从路由器上网,该终端获取到底是主路由器还是从路由器地址池的IP呢?在这里,我可以明确地告诉各位,都是可以的。这也就是我们今天要给各位粉丝所分享的关于终端连接从路由器后获取IP地址的两种方式进行对主路由器无线桥接的问题了。
在这里,为了简化起见,我们规定主路由器为A,从路由器为B。下面,我们来详细介绍下相关步骤。
一、无线桥接的相关工具原料要求
主、从路由器两台,至少有一台路由器支持WDS(Wireless Distruste System-无线分布系统即无线桥接)功能,但从路由器必须有WDS功能。两台路由器的牌子不一定要相同。本例中一台腾达Tenda路由器为主路由器(即A路由器),另一台普联TP-LINK(TL-WR886N)为从路由器(B路由器)。
这里必须指出的是:如果你的两台路由器其中有一款型号比较老只有WIFI功能但没有Bridge(桥接)功能的话,则建议将老的路由器作为主路由器,另一台作为从路由器。
二、获取主路由器网关、DNS信息
设置主路由器,保证任意一台设备连接主路由器能正常上网,利用能够连上主路由器的电脑右击网络连接里面的WLAN->状态->详细信息,即可看到主路由器的网关、DNS服务器栏目共有两个,主DNS和备选DNS服务器,把它们写在纸上待会儿备用。如下图所示
图1 连接主路由器的网络详细信息
注意:主路由器不能开启WDS,否则会导致主路由器故障。
三、从路由器桥接主路由器的两种方式
根据上面的介绍,有效桥接主路由器的形式主要体现在终端连入从路由器获取的IP方式不同,一种是终端获取主路由器地址池分派的IP地址,一种是终端获取从路由器地址池分派的IP地址。第一种形式比较简单,也可以称为傻瓜式的桥接,第二种形式相较于第一种而言要稍微复杂一点要对从路由器地址池做相应的设置。
(一)终端获取主路由器地址池分派IP形式桥接主路由器
1、终端无线连入从路由器
图2 进入从路由器Web管理页面
2、点击上图界面的“路由器设置”,更改从路由器网关
图3 点击“路由器设置”
图4 更改从路由器网关
3、上图中点击“保存”后,IP配置中……
图5 点击“保存”后,IP配置中..
4、从路由器IP配置成功后,将以新的网关登录从路由器
图6 以新网关方式登录从路由器
图7 新网关形式登录从路由器后的结果界面
4、点击“应用管理”准备进入设置桥接
图8 点击“应用管理”准备进入设置桥接
5、点击“无线桥接”栏目里的“进入”按钮
图9 点击无线桥接栏目的“进入”按钮
6、点击“开始设置”进行无线桥接的一系列设置
图10 点击“开始设置”,准备下一步设置
图11 选择桥接的主路由器WIFI,并输入WIFI密码
图12 从路由器桥接主路由器连接中……
图13 桥接成功信息展示
图14 桥接主路由器成功后的从路由器网关再次确认
图15 桥接主路由器成功后的主路由器WIFI信息
图16 桥接成功后保存从路由器设置处理
图17 桥接成功后从路由器热点名称变为主路由器的名称,需要修改!
图18 从路由器热点名称重新改回原样
7、终端连入从路由器的IP从主路由器地址池分派设置
图19 点击“路由器设置”->”DHCP”
图20 选择DHCP设置栏目中“关”单选钮并保存
图21 重启从路由器,使更改生效
这样,终端连入从路由器实现获取主路由器地址池中分派IP地址的无线桥接方式就完成了,也是很方便的。
但是,此桥接方式也有一定的缺陷,那就是如果主路由器突然断电,甚至很长时间都不开机的情况下,有可能从路由器的桥接链接将丢失,丢失的后果是虽然从路由器有WIFI热点信号广播,但终端通过从路由器连不上网的,纵然主路由器隔很长时间又重新开机,从路由器依然丢失其和主路由器的桥接链接信息,由此也导致终端通过从路由器不能获取有效的IP,更要命的是压根也不能通过终端进入从路由器的网关进行从路由器设置了。
对于菜鸟而言,简直就是个恶梦;对于稍微懂计算机的人来说,可以通过从路由器的物理复位的形式重新设置路由器,但如果多次这样也是很繁琐的。
为了避免这种情况发生,我们得想法纵然从路由器桥接链接丢失,我们仍然能够轻松进入从路由器网关进行快速设置从路由器,这就是我们下面要将的第二中桥接方式,那就是终端直接获取从路由器地址池分派的IP形式。
(二)终端获取从路由器地址池分派IP形式桥接主路由器
此时,我们在上面第一种桥接的基础上,必须开启从路由器的DHCP地址池分派功能。主路由器腾达的DHCP地址池IP是从192.168.0.100~192.168.0.150,那么从路由器普联TP-LINK的DHCP地址就必须不能和主路由器的地址池重合,这里我们可以设置从路由器的DHCP地址池IP范围定为192.168.0.151~192.168.0.200。
本种方式基本和“(一)”方式的“图1~图19”是一样的,唯一和“(一)”不同的是从路由器的DHCP地址池的设置不一样,以下系列截图将详细分享给各位。
图22 开启从路由器DHCP地址池功能并设置
图23 从路由器开启DHCP配置后重启生效中
图24 终端连入从路由器后获取的从路由器IP验证
四、成功无线桥接的两种方式小结
一台设备能够上网首先必须获得一个有效的IP地址(由IP地址,子网掩码和DNS服务器组成)。
一般主路由DHCP服务器是默认开启的,所以连接到主路由的设备都能够通过主路由DHCP服务器指派得到有效的IP地址从而能上网,若关闭了从路由的DHCP服务器,那么连接到从路由的设备将无法通过从路由DHCP服务器指派得到IP地址而不能上网,即便开启了,由于从路由默认的DHCP服务器指派的IP地址仅适用于通过从路由WAN口上网的,所以此IP地址无法通过主路由WAN口上网,即是无效IP地址。
因此,我们需要修改从路由的DHCP服务器设置,使得其分配的IP地址能通过主路由WAN口来上网。
那么,首先IP地址要与主路由在同一网段(一般只要保证IP地址zui后3位不和主或从路由相同即可),由于主路由相当于一台服务器,那么网关就是其本身的LAN口IP地址,所以从路由DHCP的网关应该满足与主路由的LAN口IP地址一样。
接下来是DNS服务器,主路由能够上网还有一个条件就是有效的DNS服务器地址,一般通过WAN口拨号或者动态IP都能够得到2个DNS服务器地址,一个是主DNS服务器,另一个是备用DNS服务器,那么我们还需给从路由的DHCP服务器设置DNS服务器地址,这样一来,通过从路由DHCP服务器指派得到的IP地址就能够通过主路由的WAN口上网,也就是说,通过从路由DHCP服务器指派得到的IP地址是有效的,这样便解决无法从从路由上网的问题了。
以上的分享,希望对要有效桥接路由器的粉丝朋友们有所帮助,还是,谢谢各位一如既往地支持我的原创头条作品,更希望这是一种抛砖引玉的做法。
以上教程由“WiFi之家网”整理收藏!



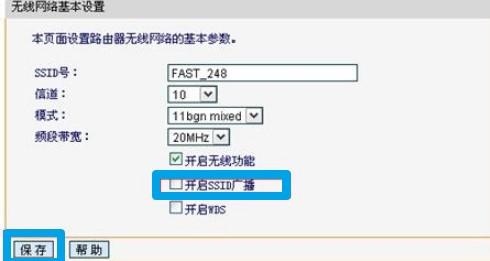
评论