问: 192.168.1.1 路由器设置修改密码?
想重新修改下路由器的wifi密码,怎么进入192.168.1.1进行修改?
答:可以用电脑、手机打开192.168.1.1登录页面,输入这台路由器的登录密码,就可以进入到19.168.1.1的设置页面了。
然后找到“无线设置”选项,就可以修改wifi密码了。
1、电脑/手机连接到路由器
如果准备用电脑来修改192.168.1.1的wifi密码,则电脑需要用网线连接到这台路由器的LAN接口。
如果想用手机来修改192.168.1.1的wifi密码,则手机需要先搜索、连接到该路由器的无线wifi信号。
手机修改时,需要先连接到路由器的无线信号
2、打开192.168.1.1登陆页面
打开电脑上的浏览器,在浏览器显示网址的位置,输入192.168.1.1,打开登录页面——>然后输入“登录密码”,进入到设置界面。
在浏览器中打开192.168.1.1登录界面
注意问题:
(1)、用手机设置的时候,就打开手机上的浏览器,在浏览器中输入192.168.1.1打开登录页面。
(2)、不要在浏览器中的搜索框中输入192.168.1.1,是打不开登录页面的。要在浏览器zui上面,显示网址的位置,输入192.168.1.1,才能打开登录页面。
浏览器中正确输入192.168.1.1的位置
(3)、还有一个问题需要注意,那就是并不是所有路由器的登录网址都是192.168.1。请在路由器底部标签中,查看这台路由器的登录网址,然后在浏览器中输入正确的网址,才能打开登录页面。
查看这台路由器的正确登录地址
(4)、如果不知道192.168.1.1的登录密码,则只有把路由器恢复出厂设置,然后重新设置路由器上网、重新设置wifi名称和密码。
3、修改wifi密码
登录到192.168.1.1的设置页面后,找到“无线设置”选项,就能修改wifi密码了,如下图所示。
修改192.168.1.1的wifi密码
温馨提示:
wifi密码,建议大家用大写字母+小写字母+数字+符号的组合来设置,并且wifi密码的长度要大于8位。这样设置后,无线网络安全性更高,wifi密码不易被破解。
以上就是192.168.1.1修改wifi密码的详细操作步骤,大家按照上面的步骤进行操作,就可以修改你自己路由器上的wifi密码了。如果还是有问题,可以在本文后面的留言版块中,详细描述你的问题,我们会及时帮助你解决。
以上教程由“WiFi之家网”整理收藏!



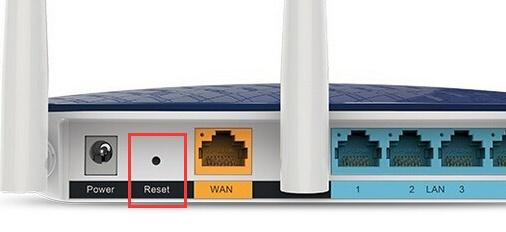
评论