体育老师制作微课的zui简单方法PPT直接录
“体育微课”是指体育教师在课堂内外为充分发挥学生自主学习的积极性,围绕教学中某个知识点或教学技能等单一教学任务进行教学的一种视频教学方式。在我们这个网络web2.0信息化以“微”为美的时代,具有目标明确、主题突出、内容具体、成果简化、多样传播、针对性强、教学时间短的微课特点,必将具有十分广阔的教育应用前景。对教师而言,微课突破教师传统的授课模式,对于学生而言,微课能更好的满足学生按需选择性学习的要求。本文介绍两种制作微课的方法,供老师们参考。
1用PowerPoint2010录制体育微课
1.1 准备部分:授课课件(PPT);电脑中安装office2010;计算机中插入质量较好的麦克风并测试录音功能可用。
1.2 视频录制:
1.2.1 在powerpoint2010中打开授课课件(见图1)
图1
1.2.2 点击【幻灯片放映】菜单,弹出下拉菜单,勾选中[播放旁白]、[使用计时]、[显示媒体控件]后,在“录制幻灯片演示”的右下角有个很精致的小倒三角按钮,点击它弹出两个选项,我们选择【从头开始录制】(见图2)。
图2
1.2.3 点击【从头开始录制】后会弹出一个提示框(见图3)。把提示框内的两项都勾选中(不插入麦克风,旁白和激光笔这项变灰色不可用),这样我们在powerpoint2010中设计的体育动画、讲授中使用的激光笔等功能可以一并录制下来了,点击图3中的[开始录制]按钮,我们就可以正式录音了。
图3
1.2.4 此时界面出现幻灯片放映并有一个录制框(见图4)
图4
这里有两个时间显示点,第一个是当前幻灯片显示的时间,第二个是整个幻灯片的显示时间。点击向右的箭头即可切换到下一张PPT,单击暂停按钮可以暂停当前录制,单击[继续录制]按钮恢复录制。单击返回按钮可以重新录制当前幻灯片。录制完成后,或单击右上角的X也可以按键盘左上方的[Esc]键直接退出保存。退出保存出现图5这个页面时,可以直接按F5播放之前所录制的内容(PPT操作过程和外部声音),录制过程中的其他功能不可用。
图5
1.3 视频简单处理:录制完成后,每页的右下角都有一个声音图标(小喇叭),这就是录制好的旁白,可以右键单击小喇叭图标,选择[修剪音频],对录制好的旁白进行简单的处理,也可以选择剪切,进入当前幻灯片单击图2中的[从当前幻灯片开始录制]重新录制当前页的旁白,右键单击选择[结束放映],当前页的旁白就已重新录制成功。如果录制效果很good,可以直接调过这一步。
1.4 保存视频文件
1.4.1 设置视频:【文件】功能菜单下找到【保存和发送】选项,然后选择【创建视频】,这是zui关键的一步,如图6
图6
在图6中有两个选项一定要注意了,红圈内上方的方框内的内容关系到zui终视频文件的质量,在不同的观看场景下视频的分辨率是不一样的。如果是为了参加体育微课比赛,就选择“计算机和HD显示”,这地方可以根据具体需求做调整。红圈内中间框当然选择【使用录制的计时和旁边】了。
1.4.2保存视频
点击下方的【创建视频】,选择合适的路径【保存】视频文件就可以了。此时,幻灯片右下方有创建视频指示条,耐心等待。
1.5建议:这种方法就是PPT录屏法制作体育微课,简单、易做。在制作过程中建议如下:
1.5.1授课时间不超过10分钟,课件内容的选择是关键,一定要选取体育教学中的热点、难点、重点、疼点、需点。知识点够细,针对性强,准确无误。
1.5.2 讲解语气通俗易懂,声音洪亮,具有丰富的节奏感,无关语音少,打动力、指示力强,平缓无力的讲解不适合制作体育微课。
1.5.3 PPT质量要高,有视觉美感,图文并茂、动静结合、动画适中、搭配合理。
1.5.4 视频画质清晰,外部环境无噪音。
以上内容来源于网络,由“WiFi之家网”整理收藏!


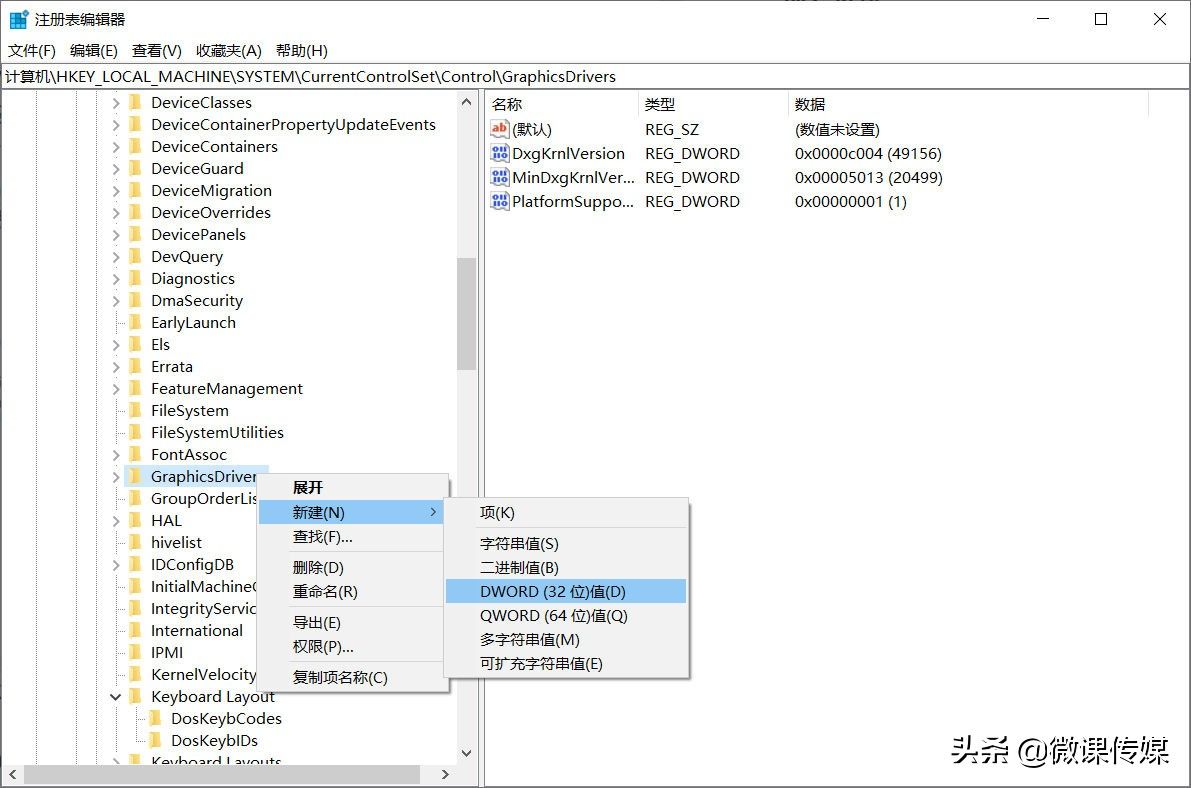
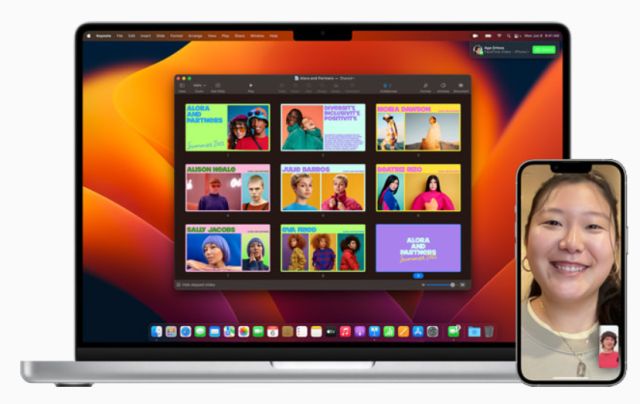
评论