TP-Link 无线路由器远程WEB管理功能开启教程-1、传统界面的家用路由器登录路由器界面,在“安全功能>远程WEB管理”,修改WEB管理端口,远程WEB管理状态 选择“启用”,远程WEB管理IP地址设置为255.255.255.255(即允许所有外网电脑都能访问到路由器界面),如下图所示:设置完
【WiFi之家网】-“TP-Link 无线路由器远程WEB管理功能开启教程”,下面就是【路由器网】小编整理的路由器教程!
1、传统界面的家用路由器
登录路由器界面,在“安全功能>远程WEB管理”,修改WEB管理端口,远程WEB管理状态 选择“启用”,远程WEB管理IP地址设置为255.255.255.255(即允许所有外网电脑都能访问到路由器界面),如下图所示:
设置完成后,路由器提示重启,重启路由器后设置才会生效。
2、新界面的家用路由器
登录路由器界面,点击“高级设置>设备管理>WEB管理设置”,选择远程WEB管理权限以及设置远程WEB管理端口后,点击保存,如下图:
注意:新界面路由器设置的远程WEB管理端口,仅在外网电脑访问路由器时才需要使用到。内网电脑访问路由器不受影响,依然使用tplogin.cn访问。
3、云路由器
云路由器只能通过手机APP进行远程管理。
在云路由器和手机APP上都登录了同一个TP-LINK ID后,此时手机便可以在外网管理云路由器。管理方法请参考
4、企业路由器
登录路由器界面,在“系统工具>系统管理/管理账号>远程管理”,新增一条0.0.0.0/0的条目,(0.0.0.0/0代表所有外网电脑均可以访问路由器),如下。
同时在“系统工具>系统管理/管理账号>系统管理设置”中设置WEB服务端口。
以上关于-【TP-Link 无线路由器远程WEB管理功能开启教程】内容,由【WiFi之家网】搜集整理分享。


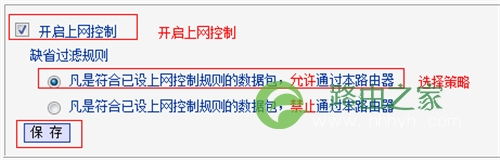

评论